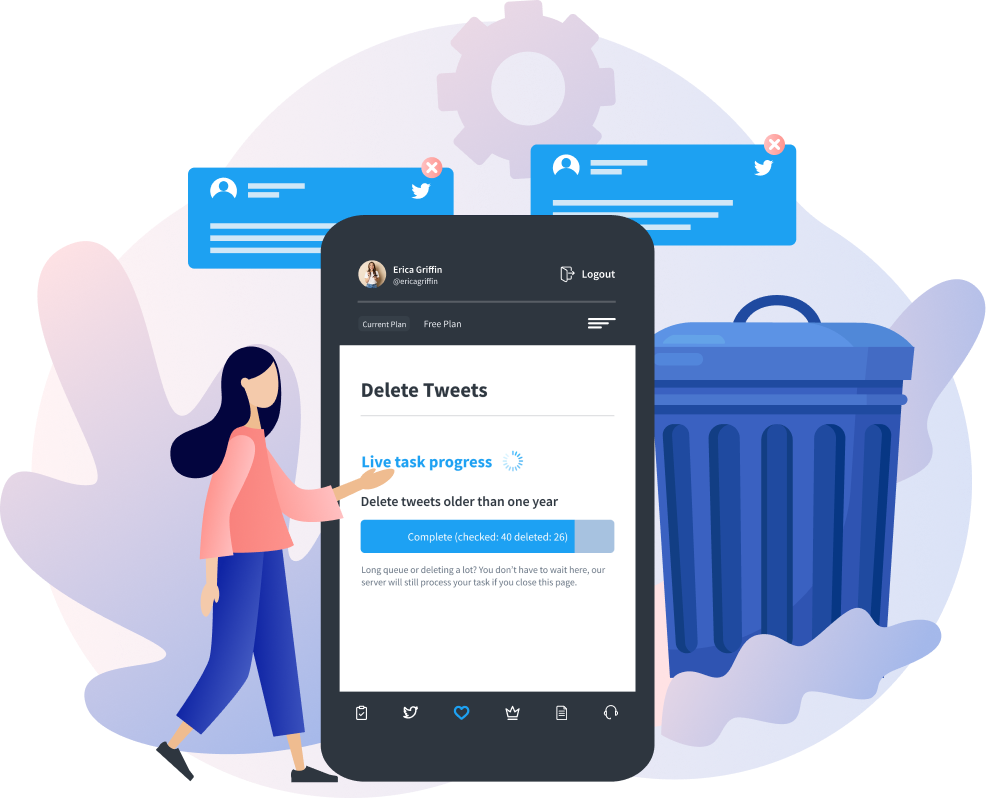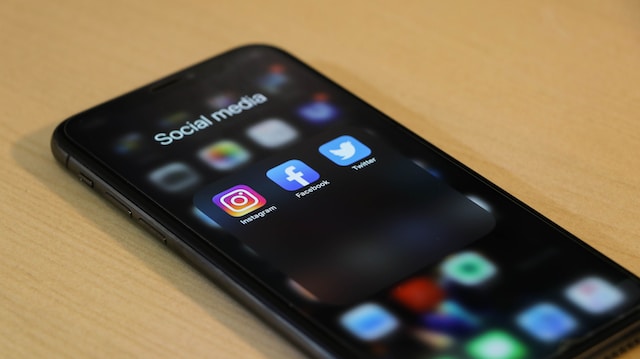Voordat je leert hoe je een Tweet bewerkt, moet je eerst begrijpen hoe je de instellingen op Twitter wijzigt om ervoor te zorgen dat je account goed is geconfigureerd voor de nieuwe functie. We hebben allemaal wel eens fouten gemaakt tijdens het posten op sociale media. Dit was frustrerend op Twitter, aangezien er geen voorziening was om tweets te bewerken. De recente overname van het sociale mediaplatform heeft echter voor veel veranderingen gezorgd, waaronder de toevoeging van een functie voor het bewerken van tweets. Toch heeft deze functie, in tegenstelling tot veel andere sociale mediadiensten, enkele beperkingen. Daarom is er de vraag hoe je een tweet kunt bewerken.
Om ervoor te zorgen dat je altijd de meest recente updates op Twitter ziet, kun je je tijdlijn instellen. Je moet weten hoe je Twitter instelt op de nieuwste tweets; ook als je wijzigingen wilt aanbrengen in een tweet die je al hebt geplaatst, kun je deze bewerken door naar de tweetopties te gaan.
Twitter laat gebruikers met het Twitter Blue-abonnement tweets bewerken binnen 30 minuten nadat ze deze hebben gedeeld. Na dit venster kan het sociale mediaplatform geen tweets meer bewerken. Daarnaast kunnen gebruikers retweets, antwoorden en polls niet bewerken. Twitter staat gebruikers ook alleen toe om tweets te bewerken op hetzelfde apparaat waarop ze ze hebben gepost. Desalniettemin is het bewerken van een tweet vrij eenvoudig; in deze handleiding wordt alles uitgelegd.

Een tweet bewerken na het posten Vanaf een mobiel apparaat: Tweets verbeteren in de mobiele toepassing
Onthoud dat je, om je online aanwezigheid effectief te beheren, hetarchief met verwijderde tweets kunt gebruiken om tweets die je eerder hebt verwijderd te bekijken en te bewerken. Mobiele apparaten bieden handige manieren om Twitter te gebruiken. De meeste tweets die mensen publiceren op de sociale mediaservice komen van hun iOS- en Android-apparaten. Op dezelfde manier doen mensen de meeste tweetedities op hun mobiele telefoons. Daarom hebben gebruikers vragen gesteld over hoe ze een tweet kunnen bewerken na het plaatsen vanaf hun mobiele applicaties. Let op, als je een tweet wilt bewerken die gevoelige inhoud bevat, zorg er dan voor dat je de zichtbaarheidsinstellingen aanpast of waarschuwingen voor gevoelige inhoud wijzigt voordat je je wijzigingen opslaat.
Een tweet bewerken op iPhone na het posten
Twitter heeft nu een optie toegevoegd om tweets te bewerken voor gebruikers met een abonnement op Twitter Blue. Gelukkig hebben tweeps die de app op hun iPhone gebruiken ook toegang tot deze functie als ze het blauwe vinkje hebben. Tweeps kunnen tweets echter alleen wijzigen vanaf dezelfde apparaten waarop ze zijn gepubliceerd.
Desondanks lees je hier hoe je een tweet bewerkt op je iPhone:
- Start eerst de Twitter-applicatie op je iOS-apparaat. De app brengt je naar je startpagina als je je al hebt aangemeld bij je account.
- Tik vanaf de startpagina op de avatar van je profiel linksboven in je scherm. Er verschijnt meteen een zijbalk met verschillende opties.
- Tik op de eerste optie, "Profiel", en de app brengt je naar je profiel, waar je je tweets kunt bekijken.
- Tik op de tweet die je wilt bewerken en open deze.
- Nadat de tweet is geopend, tikt u op het pictogram met de drie puntjes in de rechterbovenhoek van de pagina.
- Kies uit de opties die verschijnen de optie "Tweet bewerken" met een pen ernaast.
- De app toont een "Hoofden omhoog"-melding in een dialoogvenster. Lees de melding en tik op "Begrepen" om verder te gaan nadat je de voorwaarden hebt genoteerd.
- Breng de wijzigingen aan die je wilt maken en tik op de optie "Bijwerken" om het proces te voltooien.
- De applicatie zal de wijzigingen doorvoeren en laten zien dat je de tweet hebt bewerkt.
Nogmaals, het proces om een tweet te bewerken is duidelijk. Desalniettemin moet je de wijzigingen binnen 30 minuten na het posten doorvoeren, anders kan het niet. Twitter zal ook een opmerking onder de tweet plaatsen om aan te geven dat je de tweet hebt bewerkt. De opmerking luidt "Laatst gewijzigd", gevolgd door de tijd en datum waarop je de wijzigingen hebt aangebracht.
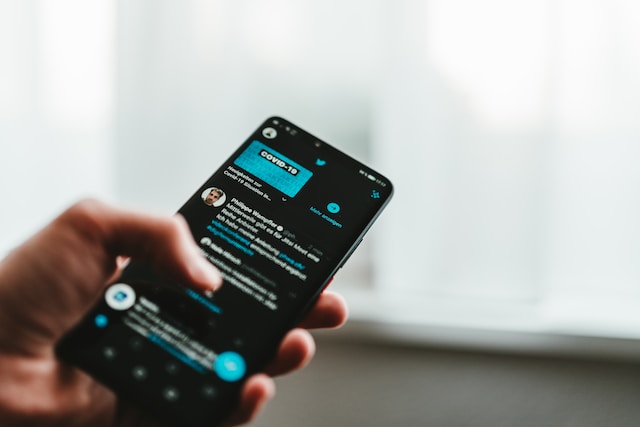
Hoe bewerk je een tweet op Android onmiddellijk na het delen?

Het bewerken van tweets op een Android-toestel is vergelijkbaar met het voltooien van de actie op je iPhone. De reden is eenvoudig: De interface van Twitter is gelijkaardig op alle mobiele apparaten. Nogmaals, deze actie is alleen mogelijk binnen de toegestane periode van 30 minuten. Ook kunnen ze een tweet alleen bewerken op een Android-apparaat als ze hem op dat apparaat hebben gemaakt. Desalniettemin lees je hier hoe je een tweet op Android kunt bewerken:
- Open eerst de Twitter-applicatie op je Android-telefoon en zorg ervoor dat je bent aangemeld bij je account. De app plaatst je op de startpagina van Twitter.
- Ga vanaf je startpagina naar je profiel om de interessante tweet te vinden. Je kunt dit doen door op de profielavatar linksboven in de app te tikken en op de optie "Profiel" te klikken.
- Zoek en open vanuit je profiel de tweet die je wilt bewerken.
- Tik op de drie puntjes in de rechterbovenhoek van de pagina. Er verschijnt onmiddellijk een lijst met verschillende opties.
- Tik op de optie "Tweet bewerken" onderaan de lijst met opties.
- De mobiele app toont een dialoogvenster waarin wordt uitgelegd wat je kunt verwachten nadat je deze actie hebt voltooid.
- Nadat je de informatie in het dialoogvenster hebt gelezen, tik je op "Hebbes". Er verschijnt meteen een interface waarmee je je tweet kunt bewerken.
- Nadat je de nodige wijzigingen hebt aangebracht, tik je op de blauwe optie "Bijwerken" onder aan de pagina.
- Twitter zal bevestigen dat je je tweet hebt bewerkt.
Behalve dat anderen kunnen zien dat je een tweet hebt bewerkt, kunnen ze via Twitter ook de bewerkingsgeschiedenis bekijken. Dit betekent dat ze de oorspronkelijke versies kunnen bekijken van tweets die je hebt bewerkt. Ze kunnen dit doen door op de opmerking "Laatst bewerkt" onderaan de tweet te tikken.
Een Tweet Bewerken op je pc: Wijzigingen aanbrengen in Twitter-posts op pc's
Een groot aantal Twitter-gebruikers opent dit platform vanaf hun pc. Dit geeft aan dat ze de webversie van de sociale mediaservice en de desktopapps bekijken. Nogmaals, deze gebruikers hebben misschien wat uitleg nodig over hoe ze een tweet kunnen bewerken. Net als bij de mobiele versies van de app, kunnen tweeps alleen wijzigingen aanbrengen als ze de tweet minder dan 30 minuten geleden hebben gemaakt. Ook kunnen ze alleen wijzigingen aanbrengen in tweets die ze op dat apparaat hebben verzonden.

Een tweet bewerken op de Twitter-website
Hoewel er desktopversies bestaan, doen de meeste gebruikers die Twitter vanaf de website bezoeken dit vanaf hun pc en desktopcomputer. Gelukkig stelt de webversie van het sociale mediaplatform mensen in staat om alle functies te gebruiken die beschikbaar zijn op de mobiele apps. Dus hier lees je hoe je een tweet bewerkt op de website van Twitter:
- Start eerst een nieuwe webbrowser, bij voorkeur Chrome, op uw computer.
- Open vervolgens een nieuw tabblad, ga naar de website van Twitter en zorg ervoor dat je bent aangemeld bij je account. De website zal je automatisch op de startpagina plaatsen.
- Klik op de startpagina op de optie "Profiel" links in het midden van het scherm. De website opent onmiddellijk je Twitter-profiel en toont al je tweets.
- Scroll naar beneden naar de tweet die je wilt bewerken en klik erop om deze te openen.
- Klik op de drie puntjes rechtsboven in je tweet; er verschijnen verschillende opties.
- Klik op de laatste optie, "Tweet bewerken", en de website opent een dialoogvenster met alle benodigde informatie.
- Klik op "Hebbes" en breng de nodige wijzigingen aan voordat je op de knop "Bijwerken" klikt.
- Twitter zal je laten zien dat het de update heeft geïmplementeerd. Onmiddellijk daarna zie je de wijzigingen in je tweet.
Je kunt dan de pagina verversen en je bijgewerkte tweet zal verschijnen zoals je hem hebt bewerkt. De melding onder de tweet dat je het bericht hebt bewerkt, blijft echter wel staan.
Een tweet bewerken in de desktopapplicatie van Twitter
De desktopversie van de Twitter-applicatie is nog zo'n weinig gebruikte app. De reden hiervoor is simpel: gebruikers gebruiken de website liever in hun browser. Desalniettemin is de gebruikersinterface van zowel de Mac- als de Windows-versie zeer vergelijkbaar. Daarom lees je hier hoe je een tweet bewerkt op de desktopapplicatie van Twitter:
- Start eerst de app op je Mac of Windows-apparaat en zorg ervoor dat je bent aangemeld bij je account.
- De app brengt je meteen naar je startpagina, waar je je Twitter-feeds kunt bekijken.
- Klik op de startpagina op de profieloptie aan de linkerkant van het scherm. De app brengt je naar je profiel; daar kun je al je tweets bekijken.
- Zoek en klik op de tweet die je wilt bewerken en de app opent deze.
- Klik in de tweet op het pictogram met de drie puntjes rechtsboven in het scherm. De app zal van daaruit meteen verschillende opties weergeven.
- Kies de laatste optie op de lijst, "Tweet bewerken". De app opent een dialoogvenster met een "Heads up" bericht.
- Klik op "Hebbes" nadat je het bericht hebt gelezen. De app opent onmiddellijk een tekstvak waarin je de wijzigingen kunt aanbrengen.
- Wanneer je de wijzigingen hebt aangebracht, klik je op de blauwe knop "Bijwerken" onder aan het tekstvak.
Het sociale mediaplatform zal de tweet onmiddellijk overal bijwerken met de wijzigingen. Ook hier zal de opmerking die aangeeft wanneer je de tweet hebt bewerkt zichtbaar zijn. Andere Twitter-gebruikers kunnen ook op die opmerking klikken om de vorige versie van de tweet te bekijken.
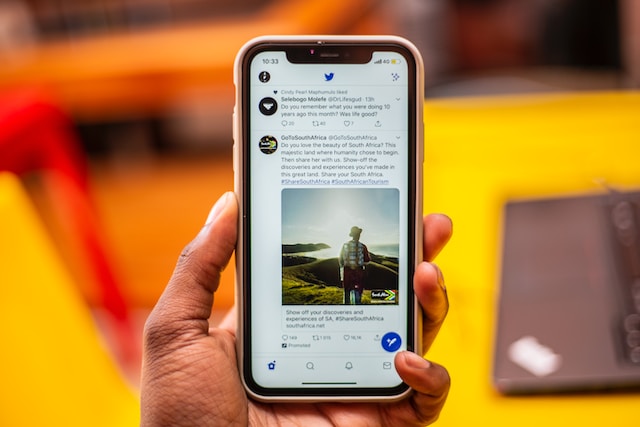
Waarom kan ik een tweet niet bewerken? De factoren die beperken Een Tweet Bewerken
Om ervoor te zorgen dat je boodschap duidelijk is, moet je eerst leren hoe je berichten op Twitter plaatst. Daarna kun je gemakkelijk tweets bewerken om eventuele fouten te corrigeren of je inhoud bij te werken. Ondanks dat Twitter deze functie onlangs aan zijn diensten heeft toegevoegd, kunnen sommige gebruikers om de een of andere reden geen tweets bewerken. Voor sommigen ligt het probleem in het proces van het bewerken van een tweet. Aan de andere kant werkt dit proces niet alleen voor bepaalde gebruikers. Er zijn verschillende redenen waarom sommige gebruikers deze functie niet kunnen gebruiken.
Tweeps kunnen geen tweets bewerken zonder een Twitter Blue-abonnement
Het Twitter Blue-abonnement is een belangrijke voorwaarde voor de tweetbewerkingsfunctie. Gebruikers zonder het blauwe vinkje bij het abonnement zullen de bewerkknop niet vinden op hun tweets. Dit komt omdat het sociale mediabedrijf verschillende premium functies nu alleen aanbiedt aan geverifieerde Twitter-accounts.
Het kan dus zijn dat je goed weet hoe je een tweet moet bewerken. Toch is het mogelijk dat je deze actie niet kunt uitvoeren, zelfs wanneer je abonnementsaanvraag in behandeling is of het platform je heeft geschorst. Als je Twitter Blue-abonnement intact is en je nog steeds geen tweets kunt bewerken, kunnen er andere factoren in het spel zijn.
Je kunt Tweets die zijn verzonden op andere apparaten niet bewerken
Twitter legt een paar beperkingen op aan de tweeteditie-functie. Een van deze beperkingen is dat je tweets alleen kunt bewerken op de apparaten waarmee je ze hebt gepubliceerd. Als je bijvoorbeeld een tweet publiceert op de browser van je computer, kun je deze niet bewerken op je mobiele apparaat. Dus als je wilt weten hoe je een tweet kunt bewerken, moet je hetzelfde apparaat gebruiken.
Twitter nam de meeste van deze functies over toen het een aantal premium functies toevoegde voor zijn betalende abonnees. Hoewel het bedrijf aanvankelijk stelde dat sommige functies zich alleen in de testfase bevonden, zijn ze nu voorgoed gebleven. Nogmaals, het sociale mediabedrijf heeft benadrukt dat deze functies routineverbeteringen zullen blijven ondergaan.
Tweeps kunnen retweets, antwoorden en polls niet bewerken
Een andere beperking van de tweeteditie-functie is dat je geen wijzigingen kunt aanbrengen in retweets of antwoorden. Van oudsher beschouwen gebruikers retweets en reacties altijd als tweets. De nieuwe functies van het sociale mediaplatform zeggen echter iets anders. Ontdek hoe je een retweet kunt verwijderen om je Twitter-feed effectief te beheren.
Aan de andere kant laat Twitter gebruikers geen polls bewerken die op het platform worden uitgevoerd. Dit is heel begrijpelijk. En dat komt omdat polls vooraf ingestelde statistieken gebruiken die gebruikers zouden kunnen wijzigen als ze bewerkbaar zijn. Deze specifieke factoren zijn onbuigzaam, zelfs voor gebruikers die begrijpen hoe ze een tweet moeten bewerken.

Wat zijn de alternatieven voor het bewerken van een tweet? Welke andere opties zijn beschikbaar?
Sommige mensen beweren dat het bewerken van een tweet niet de moeite waard is. Dit kan zijn omdat andere gebruikers nog steeds de vorige versies van de tweet kunnen bekijken, zelfs nadat je de wijzigingen hebt aangebracht. Andere mensen vragen zich af wat de juiste handelwijze is als een gebruiker een oudere tweet wil bewerken. Daarom kunnen gebruikers informeren naar de alternatieven voor het bewerken van een tweet.
Het belangrijkste alternatief voor het bewerken van een Twitter-post is om die post te verwijderen en een nieuwe te publiceren. De meeste gebruikers bewerken tweets om grammaticale of typografische fouten te herstellen. Maar als gebruikers fouten op tijd ontdekken om ze te herstellen, kunnen ze die tweets verwijderen en in plaats daarvan andere tweets plaatsen. Voor sommigen gaat dit argument op.
Twitter geeft gebruikers tot 30 seconden de tijd om tweets ongedaan te maken voordat ze definitief worden verzonden. Binnen dit venster kunnen tweeps de tweets ongedaan maken zonder echte schade aan te richten. Het ongedaan maken van deze berichten vangt ze op voordat de sociale mediadienst ze naar het publiek stuurt.
Verschillende applicaties van derden zoals Covfefe en Brizzly+ zijn handige alternatieven voor het bewerken van tweets. Deze twee apps werken op dezelfde manier. Ze stellen gebruikers bijvoorbeeld in staat om tweets die fouten bevatten of problematisch kunnen zijn meteen ongedaan te maken. Daarnaast helpen ze bij het automatisch verwijderen van tweets. Dit betekent dat gebruikers met deze tools datums en tijden kunnen instellen waarop hun tweets automatisch worden verwijderd. Leer hoe je een tweetantwoord verwijdert om ongewenste reacties snel uit je Twitterthread te verwijderen.
Apps van derden zoals Grizzly+ vormen een groot deel van het ecosysteem van Twitter. Een andere webapp, BlogEraser, helpt gebruikers om tweets in bulk te verwijderen. Bij TweetEraser hebben we een eenvoudige webapplicatie ontworpen voor het verwijderen van tweets in grote aantallen. Met deze webtool kunnen gebruikers hun Twitter-archieven laden en complexe tweetverwijderingen uitvoeren. Begin vandaag nog met het filteren en opschonen van je Twitter-tijdlijn!