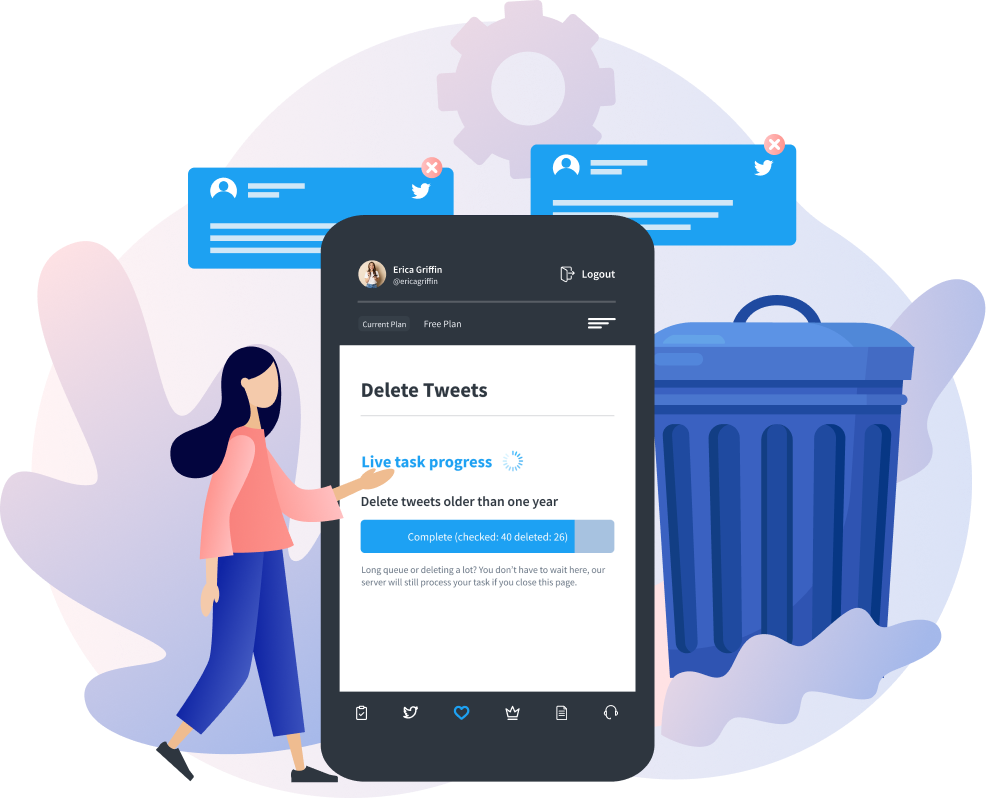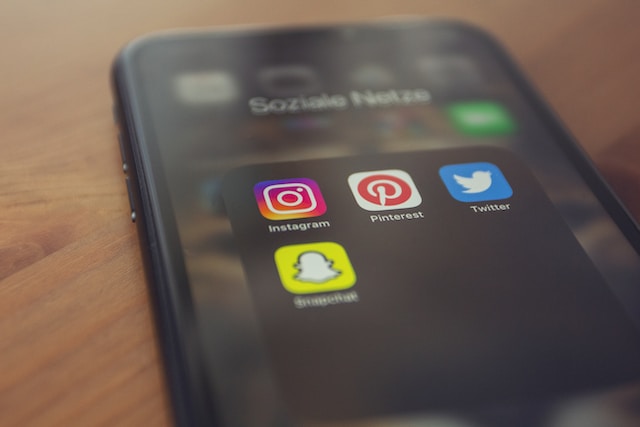Een prettige ervaring hebben op Twitter of X is iets waar we allemaal naar uitkijken. De donkere modus van Twitter kan daar op zijn minst aan bijdragen. Hoewel het een populaire functie is op verschillende apparaten, begrijpen veel mensen nog steeds niet het voordeel ervan voor het sociale platform. Met het donkere thema kun je een nieuw niveau van esthetisch effect ontgrendelen.
Tijd doorbrengen op Twitter is een eindeloze manier om in contact te komen met de wereld. Daarom is het het beste om je ogen te beschermen met een achtergrond die het je gemakkelijk maakt. Als je wilt weten hoe je deze functie kunt gebruiken, vind je in dit artikel de details.

Wat is de donkere modus van Twitter?
De donkere modus van Twitter, ook wel nachtmodus genoemd, is een aantrekkelijke optie die het uiterlijk van het platform verandert. Deze functie verandert het uiterlijk van alles binnen de mobiele app of website - de achtergrond verandert van wit naar zwart en de tekst verandert van zwart naar wit.
De kleur van afbeeldingen en andere media blijft echter hetzelfde. Het sociale platform behoudt ook de standaardkleur voor knoppen, Twitter-verificatievinkjes en andere functies. Je vraagt je misschien af waarom iemand de voorkeur zou geven aan een donker scherm. Afgezien van het esthetische effect dat het geeft, zijn er nog andere voordelen.
De lichtmodus kan het scherm overdag zichtbaar maken. Maar sommige mensen vinden deze weergave vermoeiend, vooral 's nachts of bij weinig licht. De donkere modus legt niet zoveel druk op je ogen. Je kunt de functie inschakelen tijdens het instellen van je Twitter-account om snel van de voordelen te genieten.
We begrijpen dat gebruikers bang kunnen zijn om gegevens of toegang tot bepaalde functies op het platform te verliezen door de nachtmodus in te schakelen. De donkere functie heeft echter geen invloed op de functionaliteit van Twitter en voegt geen extra functies toe. Het geeft alleen een esthetisch effect dat makkelijker is voor de ogen in een omgeving met weinig licht.
Bovendien onderbreekt blauw licht van apparaten de afscheiding van melatonine die je nodig hebt om in slaap te vallen. Maar de donkere modus minimaliseert het blauwe licht dat je scherm uitzendt om de slaap te verbeteren.
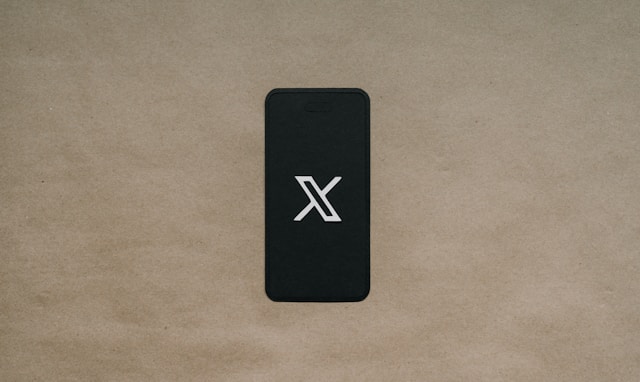
Hoe krijg je een donkere modus op Twitter?
Je hebt misschien schermafbeeldingen van Twitter gezien met een donker thema en je wilde iets soortgelijks. De donkere modusfunctie is populair, dus het zou gemakkelijk moeten zijn om deze te gebruiken. Bovendien bieden verschillende apparaten en het Twitter-platform oplossingen om de donkere modus op Twitter te krijgen.
Een eenvoudige methode is om de instellingen van je apparaat aan te passen naar een standaard donker thema. Sommige mobiele applicaties zoals Twitter passen zich aan aan het standaardthema van je mobiele apparaat. Het uiterlijk van het platform zal automatisch overeenkomen met het algemene thema van het apparaat. Deze aanpassing kan echter het uiterlijk van andere mobiele applicaties beïnvloeden.
Deze methode is misschien niet de beste optie om het thema te beperken tot de mobiele app X. Een andere methode om de donkere weergave te beperken is om deze op het platform aan te passen. Je hebt toegang tot de instellingen voor de donkere modus op de mobiele app en browser. Laten we nu eens kijken hoe je de functie inschakelt.
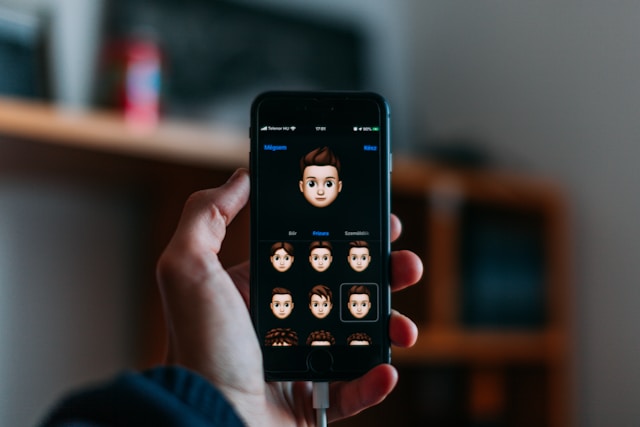
Hoe verander je Twitter naar de donkere modus?
Als je weet hoe je Twitter in de donkere modus kunt zetten, kun je de comfortabele en oogbesparende ervaring ontdekken. Welke methode je ook kiest, het inschakelen van de functie is eenvoudig. Je moet er wel rekening mee houden dat de donkere modus van Twitter je toegang geeft tot extra opties.
Hoe Twitter in de nachtmodus te zetten op iOS- en Android-smartphones
De optie nachtmodus op iOS- en Android-smartphones werkt op dezelfde manier. De stappen om ze te activeren zijn echter verschillend. Je kunt de functie inschakelen via de instellingen van je toestel. We begrijpen dat onze lezers een van de twee apparaten kunnen hebben, dus we hebben gedetailleerde stappen voor beide apparaten.
Dit is hoe het op Android in twee stappen werkt:
- Ga naar de instellingen van je apparaat en tik op Weergave & helderheid.
- Selecteer Donker thema om de optie in te schakelen.
Android-apparaten kunnen verschillende gebruikersinterfaces hebben, dus de namen en posities van de opties kunnen verschillen. Laat dit je niet hinderen; je kunt de zoekfunctie in de instellingen gebruiken om de optie donkere modus te vinden. Laten we nu verder gaan om de functie in te schakelen voor je iOS-smartphone.
Zo werkt het in drie stappen:
- Ga naar instellingen op je iPhone.
- Blader omlaag op de pagina en tik op Weergave en helderheid.
- Zoek de optie Uiterlijk en selecteer Donker.
Hoe de nachtmodus in te schakelen op de mobiele app van Twitter
Zoals eerder vermeld, werkt het handmatig activeren van de nachtmodus op de mobiele app van Twitter ook. Deze methode schakelt een donkere weergave in voor alleen de applicatie. Je kunt vergelijkbare stappen toepassen om de functie in te schakelen op Android en iPhones.
Zo werkt het in acht stappen:
- Start de mobiele applicatie Twitter, ook bekend als X.
- Tik op het pictogram Profiel in de linkerbovenhoek.
- Scroll naar beneden en tik op Instellingen en ondersteuning om een vervolgkeuzemenu weer te geven.
- Selecteer Instellingen en Privacy in het menu.
- Tik vervolgens op de optie Toegankelijkheid, weergave en talen.
- Selecteer Weergave of Weergave en geluid, afhankelijk van de optie op je apparaat.
- Tik op Donkere modus om een paar opties te openen.
- Tik op de wisselknop boven aan de pagina om de functie in te schakelen.
Onder de opties voor de donkere modus kun je ook Dim of Licht uit selecteren. Dim geeft je een donkere marineblauwe achtergrond, terwijl Lights Out voor een puur zwarte achtergrond is.
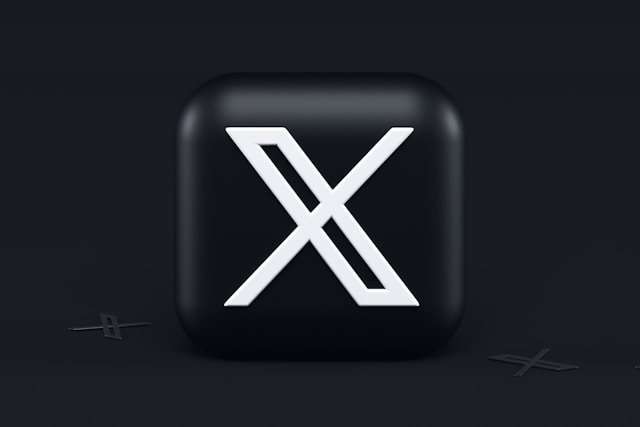
Hoe de nachtmodus inschakelen op de Twitter-website
Het openen van de donkere thema-optie op de website is bijna hetzelfde, op een paar verschillen in de navigatie na. Door de uitgebreide weergave en de unieke navigatie van de site, vereist het inschakelen van de functie extra stappen.
Zo werkt het in zes stappen:
- Log in op je Twitter-account in een webbrowser.
- Klik op Meer in de linkerzijbalk.
- Selecteer vervolgens Instellingen en privacy in het pop-upmenu.
- Selecteer de optie Toegankelijkheid, weergave en talen.
- Klik op Weergave om de opties te openen.
- Scroll naar beneden naar de achtergrondopties onder aan de pagina.
- Selecteer Dim voor een donkerblauwe achtergrond of Licht uit voor een puur zwart thema.
Je Twitter-achtergrond verandert onmiddellijk in de optie die je kiest. Net zoals de comfortabele ervaring van de donkere modus van Twitter, kan je profiel een aangename ervaring creëren. Negatieve berichten van je tijdlijn verwijderen kan je helpen om een nieuwe start te maken. Als je duizenden van zulke berichten hebt, geen zorgen; er is een eenvoudige oplossing.
TweetEraser heeft een gebruiksvriendelijke webapplicatie uitgevonden die efficiënt bulkposts filtert en verwijdert. Deze tool laadt je Twitter-archief om meerdere berichten tegelijk te verwijderen. Het werkt ook zonder je lastig te vallen met promotionele informatie. Begin dus vandaag nog met het filteren en opschonen van je Twitter-tijdlijn!