The search feature is one of the most prominent features on almost every social media platform. This feature helps users easily find specific people, content, and items. To make navigation more seamless, the search feature on platforms like X, formerly called Twitter, saves past entries. This lets users quickly browse their recent searches without re-entering the search keywords. However, concerns often exist about how to clear Twitter history.
While dealing with your Twitter search history could be critical, the need to erase your search suggestions may also exist. Fortunately, you can perform this action on the platform’s mobile app and web version. This guide discusses how to clear your Twitter history, covering the process of erasing Twitter browsing history. It also encompasses changing settings on X, previously known as Twitter.
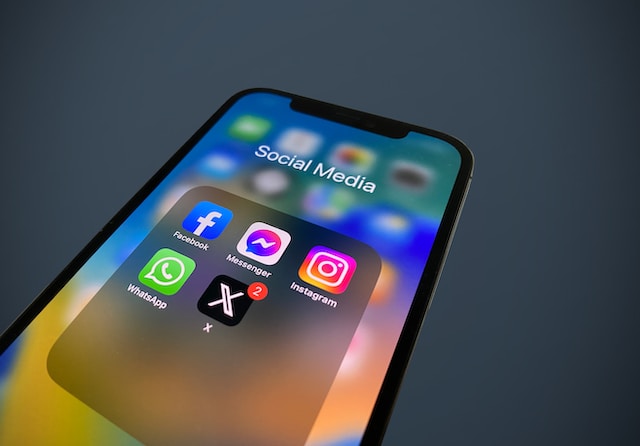
How to Clear Twitter Search History: Wiping Your Past Search Entries
While Twitter saves your past searches, it also allows users to clear their history when needed. Well, your search history on the social platform only saves locally to the device on which you ran the search. Because of this, there is better safety regarding the privacy of your searches since only you can access them. In return, wiping these searches from your devices ensures their complete removal. However, there is uncertainty regarding how to clear Twitter search history.
How to Clear Twitter History on iPhone
The mobile versions of X, previously known as Twitter, have become the most popular media for accessing the platform. Particularly, X’s iOS version has remained massively in use. For this reason, most user actions on the platform emanate from the iOS app. Like other versions, this app stores the history of a user’s recent searches. Therefore, these users often ask how to clear Twitter history on iPhone.
Well, there are five quick steps to completing this action:
- First, open the X app, formerly known as Twitter, on your iPhone and ensure that you’ve logged into your account. The app will automatically place you on your homepage.
- From the homepage, tap the search icon at the bottom to navigate to the search page.
- Tap the search bar at the top of the search page. Immediately, your search history will appear under the “Recent searches” header beneath the search bar. You’ll see an “X” button next to the “Recent searches” header.
- Tap the “X” button. The button will immediately change to “Clear.”
- Tap “Clear,” and the app will remove the history on your iPhone.
Again, the mobile app offers a straightforward way of navigating the social media service. Therefore, if you’re thinking about how to clear Twitter history on your iOS device, this will surely quell your curiosity.

How to Clear Twitter History on an Android Phone

The Android version of the X app, formerly known as Twitter, also saves user search history. This process is automatic since the app saves these searches once a user runs them. However, there are questions about how to clear Twitter history on Android devices. But while it does not exactly differ from performing the same action on an iPhone, subtle disparities exist.
Therefore, here are four steps for clearing the Twitter search history on your Android device:
- First, launch the X app on your Android device; always remember to keep your account logged into the app. The social media platform places you on your homepage when you first launch the app.
- Next, open the search page and tap the search bar at the top part of the page. Your search history on the platform will appear under the “Recent” section.
- Click the “Clear all” option beside the “Recent” header.
- Confirm your choice to complete the action.
Like an iOS device, your Android phone offers a convenient way of accessing X, previously known as Twitter. Again, the app only saves your history locally. Therefore, removing the history from the app erases it forever.
How to Clear Twitter History on Its Web Version
Despite the popularity of the X app, many users still frequent its website, especially when using their personal computers. The social media platform’s desktop web version also retains the history when users run in-site searches on their computer browsers. In these instances, users may inquire about clearing Twitter history on the platform’s web version.
Nonetheless, you can clear your Twitter history on its web version in four steps:
- Launch a browser on your computer, load the Twitter website, and log into your account. After logging into the account, the website will place you on your homepage.
- From your homepage, click the search bar at the top right corner of the screen. The website will immediately display a box containing the search history with your recent searches.
- Identify and click the “Clear all” button beside the “Recent” header inside the search history dialog box. The website will open another box on the screen, prompting you to confirm your choice.
- Click the red “Clear” option in the dialog box to confirm your request.
Immediately, the social media website will erase the search history from your computer. The platform saves your searches but also provides a quick way of removing them. Since many users do not wish to retain their search history, this provision works best to their advantage.

How to Clear Twitter History Suggestions: Wiping Your Suggested Topics
Besides the Twitter search history, the search suggestions on the platform could also be problematic. Search suggestions include the items the platform pushes to your feeds and trends based on your previous interactions. These include the posts you share, the people you follow, and the topics you interact with in other ways. Well, what happens if you’re not okay with the suggestions you receive? Due to these instances, there are questions about how to clear Twitter history suggestions.
To clear your history suggestions on X, formerly known as Twitter, you must go through your settings and implement them. Here are seven quick steps for erasing these suggestions:
- Open the Twitter app or the website and log into your account. You’ll automatically land on your homepage.
- From the homepage, select “Settings and Support.” A mini drop-down menu will appear, displaying several options.
- From the options available, choose “Settings and privacy.” The social media platform will immediately open a new page.
- On the next page, choose “Privacy and safety.” Again, the app will take you to a new page displaying several options.
- Choose “Content you see,” and the app will again open another page with multiple options available to pick from.
- Open your “Interests,” and you’ll see a comprehensive list of all the topics you’ve interacted with over time. You’ll also see a checkbox next to each item on the list.
- Scroll down the list and uncheck every topic you wish to remove from your history suggestions.
You’ll see hundreds of topics arranged in alphabetical order. You’ll erase particular topics from your recommendations and your feed by unchecking them. Although you cannot manually add topics to your interests, they have significant links to your activity and profile affiliations.
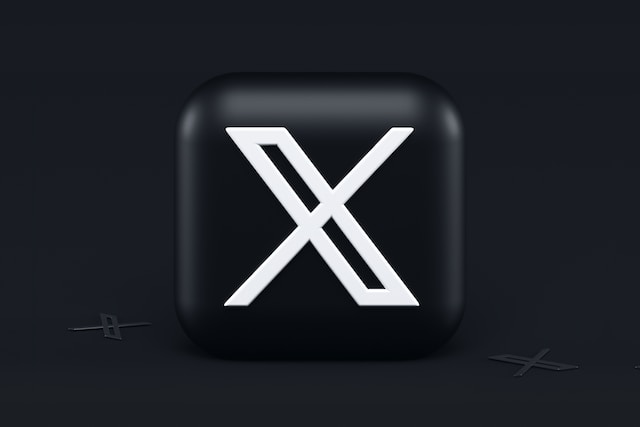
How to Clear Twitter Browsing History: Erasing Your Browsing Data From the App and Website
As you browse Twitter, also known as X, your device stores crumbs of data relating to your browsing activity. First, your mobile application saves cache data to help you load the pages faster if you visit again. On the other hand, your web browser saves your browsing history, describing your activity on the platform. However, users are often unsure how to clear Twitter browsing history on their devices. Let’s jump in.
How to Clear Twitter History for Browsing on Your Android
Clearing browsing history on your X app’s Android version is straightforward. Again, this app gathers data from your browsing history. This data contains crumbs of your past activity and helps you navigate the app more seamlessly. However, this history can cause your device to lag when accumulating for long. So, your concern may be how to clear Twitter history to boost your Android device’s performance.
Here are four steps to complete this action:
- From your list of applications, tap and hold the X app, previously known as Twitter. Several options will appear as a result.
- Choose “App info,” and the information about that application will appear on a new page.
- Choose the “Storage usage” or “Storage” option from the list you’ll find.
- Next, tap the “Clear cache” option.
Immediately, the app icon will gray out for a while, and the cache will lie at 0B. Returning to the app, you’ll notice your past interactions and saved data cleared.
How to Clear Twitter History for Browsing on Your iPhone
iPhones also carry an in-built system for clearing app browsing data and cache. But in addition, the X app, also known as Twitter, offers another valuable option. It involves navigating your settings and clearing your media and web storage. So, if you’re thinking of how to clear Twitter history for your browsing activities on your iPhone, that’ll be helpful.
Here are eight steps for completing this action.
- Open the Twitter app on your iPhone; always ensure you’ve logged into your account.
- From your homepage, tap the profile avatar at the top left corner of the screen to open the side menu.
- Scroll down the menu and tap “Settings and support.”
- Next, go to “Settings and privacy.”
- From the options, choose “Accessibility, display, and languages.” The app will take you to another page.
- Tap the “Data usage” option and scroll to the “Storage” header. You’ll see two options under that header, “Media Storage” and “Web Storage.”
- Tap “Media Storage” and clear the storage.
- Return to “Web Storage” and clear everything.
After clearing your app history this way, you’ll have to reload all the pieces of data that load pages faster. This means it may take longer for your pages to load before the data accumulates again.
How to Clear Twitter History for Browsing on the Web Version
While browsing the web version of Twitter, also known as X, your history saves directly to your web browser. So, to erase this history, you must go to your browser history and clear it from there. Well, this process has gotten people curious. Thus, there are questions about how to clear Twitter history from your web browser.
These three quick steps will guide you:
- Launch your web browser and open your history. Clicking CTRL + H on your personal computer opens your history.
- Once the browser has opened your history, choose “Clear browsing data,” use the filters to choose a range, and delete.
- To protect other items in your history, you can still delete your Twitter history one after the other.
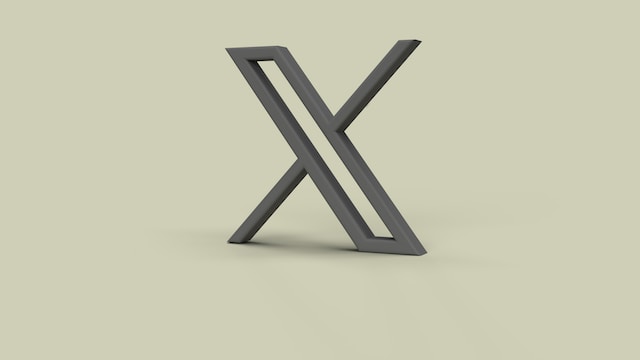
How To Change Settings on Twitter: Adjusting Your Personal Preferences
Although most people commonly use Twitter to interact with others, most users have varying preferences. The platform’s widely adjustable settings allow users to play with the features to obtain different effects. However, there are some questions about how to change settings on Twitter, also known as X.
To find your Twitter settings:
- Head to the bottom of the left-side menu.
- Choose the “Settings and support” option.
- Subsequently, open up to your “Settings and privacy,” which permits changes to your account.
- From your “Settings and privacy,” you can make changes to your security information.
To change settings about your activity on the platform, head to your “Privacy and Safety” settings. Here, you can adjust your audience and tagging preferences, the content you see, and discoverability. You can also adjust the settings on your data sharing and personalization.
Other settings border on your notifications, your accessibility, premium verification, and monetization. Your “Audience and tagging” settings help tailor those who can view and interact with your content. But in some cases, these settings also limit growth on the platform. It is sometimes better to delete tweets you think people shouldn’t interact with. This factor could bring the need to remove these tweets in large numbers.
For this reason, TweetEraser, a third-party service, helps to filter and delete bulk tweets. This straightforward web application imports Twitter archives, performing deletion tasks in next to no time. It is ideal for people needing to clean their profiles since it doesn’t share promotions on their profiles. Start filtering and cleaning your Twitter timeline today!





