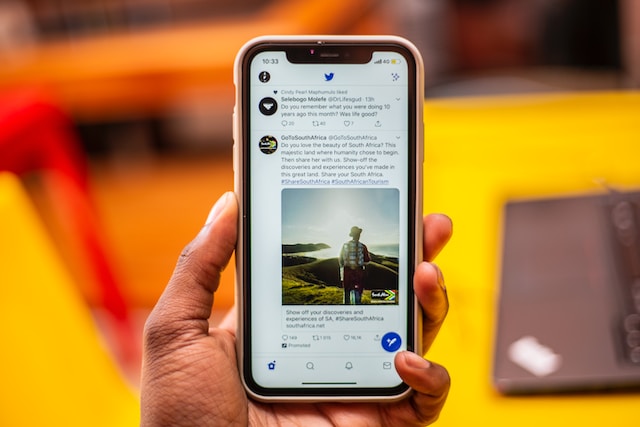Many users agree that Twitter now X has a user-friendly interface. However, various factors affect the smoothness of your X experience. A tweep browsing Twitter from a mobile device will have a different experience from browsing Twitter from the web version. Nevertheless, an accumulated Twitter cache on any device could cause the system’s functionality to dwindle. Thus, you should learn how to clear Twitter data and make it a regular practice.
This action will prevent issues when browsing Twitter on your device. It is also good practice to clear this data on your account. That will ensure that only relevant information remains visible on your profile. And that is one way to make a targeted campaign effective. Fortunately, this article shows how to clear data on Twitter from your device and account. Read on to find the details.
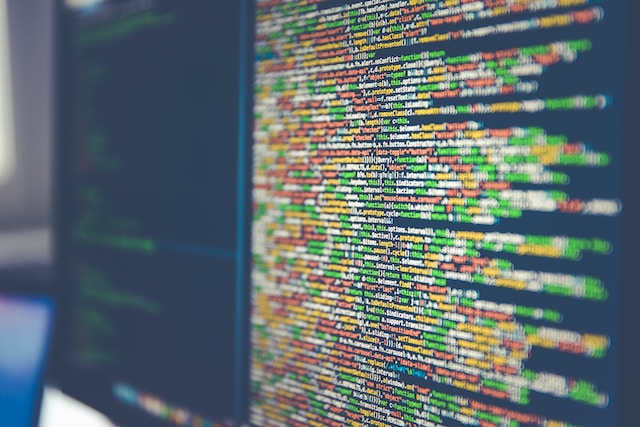
How to Clear Twitter Cache: Why Bother Doing That?
Data retrieval speed, among other features, makes Twitter different from other social networks. This speed is mostly because of Twitter’s powerful system. Nevertheless, your device can also influence the performance of X, especially your cache storage space. A computer cache is its auxiliary memory, which facilitates high-speed data retrieval. When you browse Twitter, the systems store some data from the platform in this memory. This memory data allows your device to load Twitter faster in subsequent visits.
However, each device has a specific cache size, determining how much information the device can hold temporarily. When this memory becomes saturated, the application begins to experience functionality issues. A saturated cache is the most common reason Twitter does not work on Chrome, loads slowly, or freezes. Thus, it is best to learn how to clear the Twitter cache on your device to enjoy a smooth X experience. This section will outline the steps for mobile devices and desktops.
How to Clear Cache for Twitter From an Android Device

Compared to iOS devices, Androids fall behind when considering speed. Therefore, doing all you can to keep your Android device as fast as possible is important. The best way to do this is to keep your Android memory light. You can increase the Random Access Memory in some, but not all. Even when you can, it doesn’t improve much. The best solution for keeping applications fast and fully functional is clearing the app cache periodically.
If you want to apply this for your X app, follow these five steps below:
- Find and open “Settings” on your Android device.
- Click “Apps” and select “App management.”
- Navigate the list and choose X.
- Once opened, select “Storage usage.”
- Below the usage description, click “Clear cache,” printed in blue.
This action immediately clears the entire stored cache for the X app on your phone. You can also release more memory by clearing the stored data under the same menu. Afterward, your X application will load faster, and you’ll enjoy a smoother social media experience.
How to Clear Your X Cache From an iOS Device: The Complete Process
Unlike Android phones, iOS devices are faster. So, you’ll seldom have speed issues when browsing Twitter from an iPhone. However, when your cache accumulates, it may affect some important app features.
Therefore, it is still important to regularly clear your X cache on your iPhone or iPad. The process for clearing your X cache on iOS devices significantly differs from that of Androids. On iOS, you can clear the Twitter cache for your device directly from the app. You can follow the eight steps below to do this:
- Open the navigation menu on the Twitter homepage by tapping your profile icon in the top left corner.
- Click “Settings and Support” and tap “Settings and Privacy.”
- Select “Accessibility, display, and languages” and select “Data usage.”
- Choose “Media storage” and tap “Clear media storage,” printed in red.
- A confirmation submenu will appear on the bottom. Click “Clear media storage.”
- Now, navigate backward to the page in step 4 and select “Web storage.”
- Tap “Clear all web storage” on the next page.
- Select “Clear all web storage” from the confirmation submenu that appears to complete the process.
How to Clear Your Twitter Cache From the Web: 2 Methods Explained
Accumulated cache affects your Twitter experience the most when browsing X from a desktop. However, clearing cached data on a desktop browser is easier than on other devices. In fact, there are two ways to do it. You can clear your entire browser cache or only X-specific cache to achieve the same results. Let’s consider the steps for each cache option using Chrome browser as an example.
- Clearing your entire browser cache: Below are the steps to clear your entire browser cache:
- Tap the three-dot icon on an open desktop in the top right corner and click settings from the list of options.
- Select “Privacy and security” from the left navigation menu on the settings page.
- Tap “Clear browsing data.” A pop window menu will appear.
- From the pop-up menu, go to the “Basic” tab and change the timeline to “All time,” then check both boxes below.
- Click “Clear data” in the blue highlight on the bottom left of the page.
This action will immediately clear your browser cache. However, it may take a little longer to load X and another webpage for the first time after that. But once accessed, you’ll find the website fully functional with all features working properly.
- Clearing Twitter cache only: Follow these steps below to clear the stored caches from the X webpage:
- Open the Chrome settings and navigate to “Privacy and Security.”
- Select “Third-party cookies” and open “See all site data and permissions.”
- From the list of websites, tap the bin icon beside “twitter.com.”
- A confirmation message will appear to verify your action. Choose “Clear” to erase the cache for the X webpage.

How to Clear Twitter Data by Deleting All Tweets From Your Account
The best option for erasing your data on an X account is deactivating the account. However, many people do not explore this option because of its disadvantages. You’ll lose your contact and growth on that account because it is not transferable when restarting with a new account. So, are you wondering how to clear Twitter data from your account without deleting the account?
You can delete all tweets on your Twitter, now X account. When you do, Twitter will remove that data immediately, and no one will find them again. But although Twitter allows you to delete tweets from your timeline, you can only delete them singly.
Nevertheless, some delete-all tweet apps can help ease this task. These third-party apps help clear your timeline by deleting tweets in bulk. There are many options to explore in this category. Some of these include:
- TweetEraser: This web-based tool can help you erase thousands of tweets with a single click. The application is easy to use, even for a beginner, and you get much done with the free plan. However, a paid subscription allows you to delete beyond your most recent 3200 tweets through a thorough deletion.
- TweetDelete: Here is another effective mass tweet deletion tool you can explore. Like the first, it allows you to delete tweets in bulk with the free version. This tool also stores your erased tweets and allows you to access them whenever you like.
- TweetDeleter: It is a Twitter management web application that helps you mass delete tweets from your account. With its free version, you can delete five tweets monthly. However, using the paid plans is more effective, especially the unlimited plan, for faster deletion.
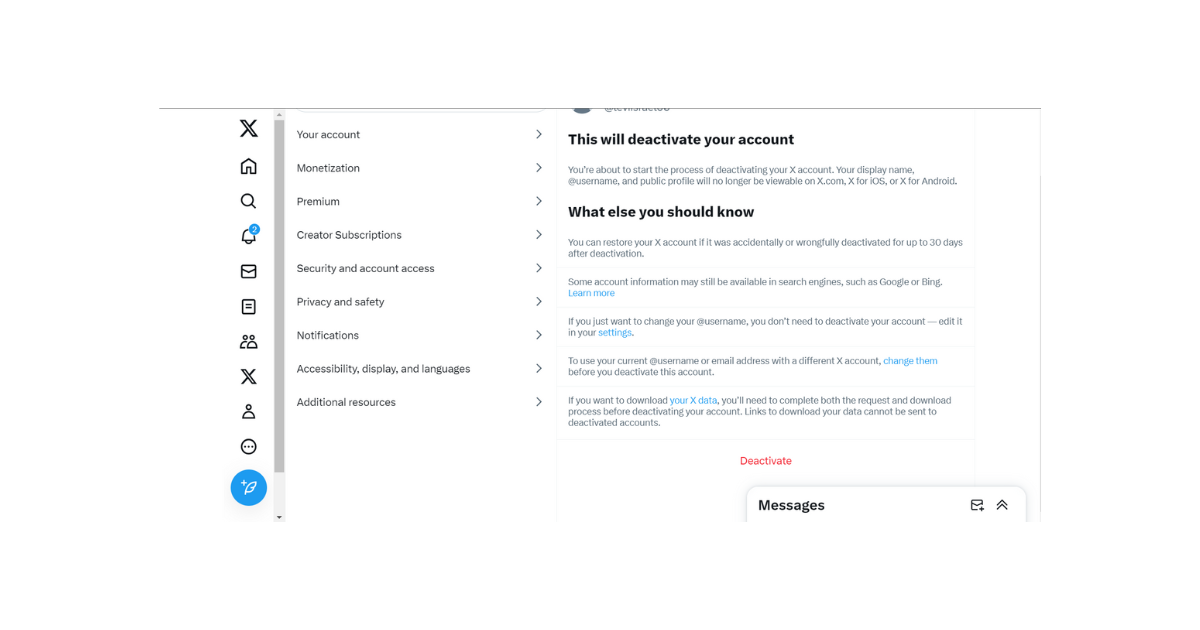
How To Delete a Twitter Account Temporarily and Permanently
As mentioned earlier, the best way to clear your Twitter data is to delete your account. When you delete your X account, Twitter erases your entire data after some time. Several reasons motivate tweeps to explore this option. Some may be avoiding a social media scandal, while others just want a break from X.
Whatever your reason, it is possible to delete your account without a trace. Interestingly, you can either delete your account temporarily or permanently. Contemplating the possibility, you may wonder how to delete a Twitter account in either way. But first, here’s how it works.
When you deactivate/delete your X account, Twitter preserves your data for 30 days. They provide this window for people who change their minds and desire to reactivate their accounts. For these ones, they only need to re-login with their account details before the 30 days run out. However, beyond this period, Twitter will erase the account, and you’ll lose it forever.
Therefore, the steps for temporarily and permanently deleting your X account are the same. If you choose to explore this option, follow these six steps to delete your X account:
- Open the navigation menu from your Twitter homepage by tapping the profile avatar in the top left corner.
- Tap “Settings and Support” and click “Settings and Privacy.”
- Once opened, choose “Your account.” This tab opens with a list of account settings.
- Click “Deactivate Account” at the bottom of the list.
- A confirmation page will appear. Tap the deactivate button, printed in red.
- Twitter then requires your password confirmation to implement the command—type in your password to complete the process.
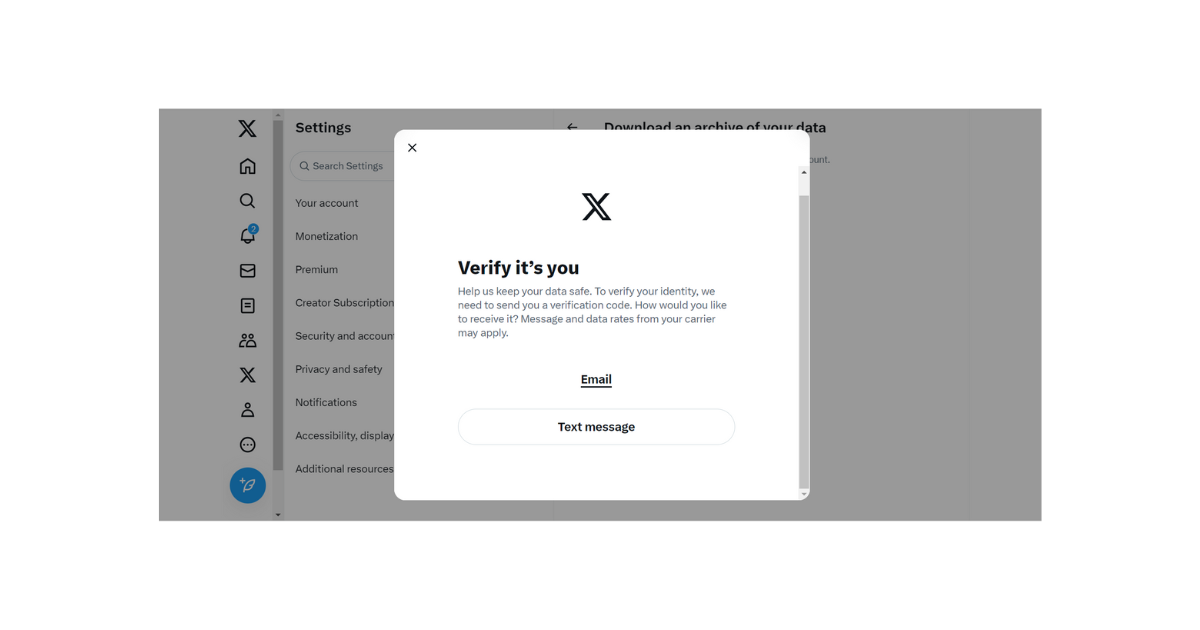
How to Back Up Twitter Account To Preserve Your Data
Twitter, also known as X, performs well in data protection and safety. There are only negligible accurate reports of users losing their account data due to system failure. However, while you can have reasonable confidence in the system, you should also take steps to protect your data. One way to do this is to back up your account data.
As a veteran tweep, you know that Twitter meticulously stores your account data from your first activity on the platform. So, if you’re wondering how to back up a Twitter account, it is simple. You only need to download your data and save it in another location.
The first and most important step in backing up your X account is accessing and downloading your Twitter archive. So, here are the seven steps to request and download your X archive:
- Open the X navigation menu from the homepage by sliding the screen from left to right.
- Choose “Settings and Support” and click “Settings and Privacy.”
- Open “Your Account” and tap “Download an archive of your data.”
- The system will then request you to confirm your password. Type your password and tap “Confirm.”
- Twitter will require identity verification. Choose “Send code to your email address and phone number on file.”
- Input the code sent to your phone number or email address to verify your identity.
- Select “Request data” on the next page to obtain an updated archive of your Twitter data.
Once it’s ready, you’ll receive an email notifying you that your archive is ready for download. Download your archive from the email link to back it up on your device. Additionally, you can upload it to any cloud storage option for enhanced safety.
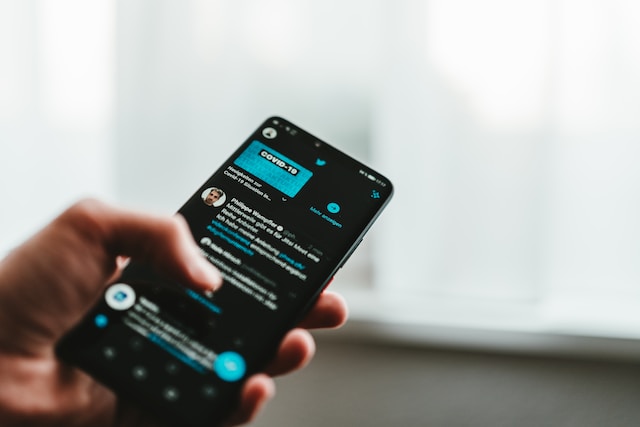
Is It Worth Clearing Your Twitter Data? Why You Should Consider It
When talking about Twitter data, it could be your X cache or your account data. Twitter caches are important for enhancing the speed and smoothness of your browsing experience. However, when accumulated, they can cause lots of functionality issues. So, it is important to clear them periodically. Make it a regular practice to ensure a smooth X experience on your device.
On the other hand, your account preserving or clearing your account data does not affect any functionality. So it is up to you to decide whether to clear or preserve it. You can back up your Twitter data and then clear them from the platform as a compromise. That is how to protect yourself online while preserving your data now that you know how to clear Twitter data.
If you choose this option, use TweetEraser to clear your timeline after backing it up. This Twitter management software can erase your timeline with a single click. You can also use it to automate tweet deletion on your account after a set period. The app is efficient and easy to use, even for beginners. So, start filtering and cleaning your Twitter timeline today!