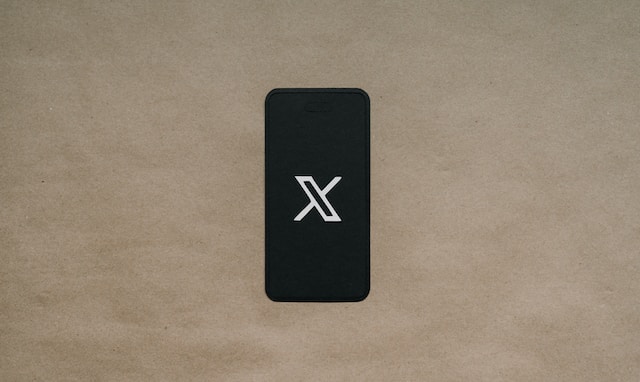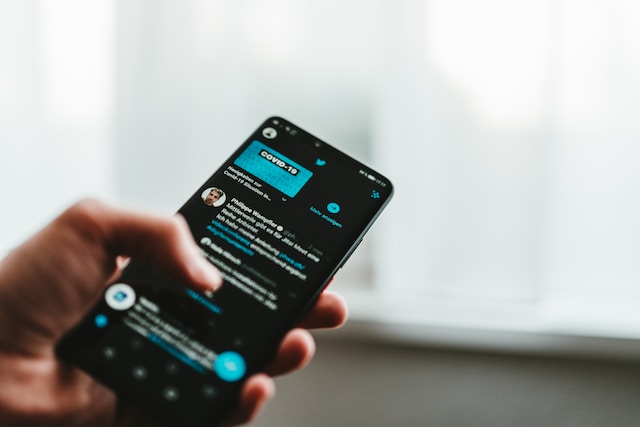Having an enjoyable experience on Twitter or X is something we all anticipate. At the very least, the Twitter dark mode can contribute to that. Although it is a popular feature on several devices, many people still don’t understand its benefit to the social platform. The dark theme allows you to unlock a new level of aesthetic effect.
Spending time on Twitter is an endless way to connect with the world. Therefore, protecting your eyes with a background that goes easy on you is best. If you want to know how to access this feature, this article provides the details.

What Is Twitter Dark Mode?
Twitter’s dark mode, known as night mode, is an attractive option that changes the platform’s appearance. This feature changes the appearance of everything within the mobile app or website—the background changes from white to black, and the text changes from black to white.
However, the color of images and other media remains the same. Also, the social platform retains the default color for buttons, Twitter verification checkmarks, and other features. You may be wondering why anyone would prefer a dark screen. Well, apart from the aesthetic effect it gives, there are other benefits to gain.
The light mode may make the screen visible during the day. But some people find this view straining, especially at night or in low light conditions. Dark mode doesn’t put so much pressure on your eyes. You can enable the feature while setting up your Twitter account to enjoy its benefits quickly.
We understand users may fear losing data or access to certain functions on the platform by enabling night mode. However, the dark feature doesn’t affect Twitter’s functionality or add any extra features. It only gives an aesthetic effect that is easier on the eyes in a low-light environment.
In addition, blue light emission from devices interrupts the secretion of melatonin that you need to fall asleep. But, the dark mode minimizes the blue light your screen emits to help improve sleep.
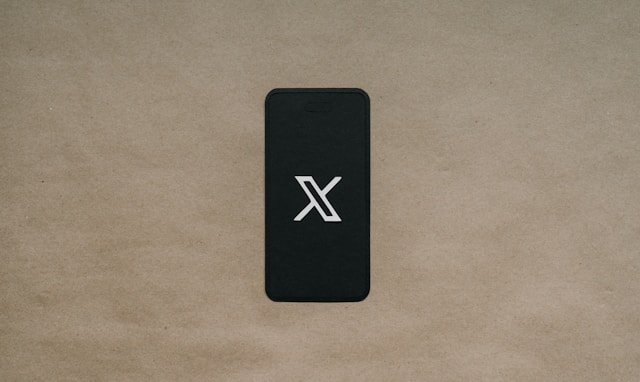
How To Get Dark Mode on Twitter
You may have seen screenshots from Twitter showing a dark theme and desired something similar. The dark mode feature is popular, so accessing it should be easy. Plus, different devices and the Twitter platform provide solutions for how to get dark mode on Twitter.
An easy method is to adjust your device settings to a default dark theme. Some mobile applications like Twitter adjust to your mobile device’s default theme. The platform’s appearance will automatically match the device’s general theme. However, this adjustment may affect the appearance of other mobile applications.
This method may not be the best option to limit the theme to the X mobile app. Another method to restrict the dark view is to adjust it on the platform. You can access the dark mode settings on the mobile app and browser. Now, let’s explore how to enable the feature.
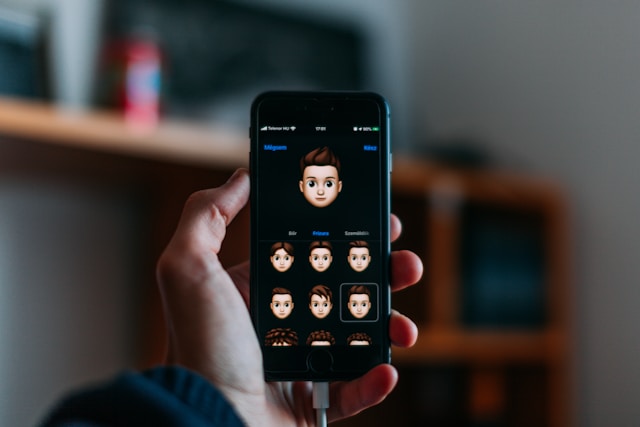
How To Change Twitter to Dark Mode
Understanding how to change Twitter to dark mode allows you to explore the comfortable and eye-saving experience. Whichever method you choose to use, enabling the feature is straightforward. However, you should note that the dark mode Twitter provides allows you to access additional options.
How To Change Twitter to Night Mode on iOS and Android Smartphones
The night mode option on iOS and Android smartphones works similarly. However, the steps to activating them are different. You can enable the feature on your device’s settings. We understand our readers may own either of the two devices, so we have provided detailed steps for both.
Here is how it works on Android in two steps:
- Go to your device’s settings and tap Display & Brightness.
- Select Dark Theme to enable the option.
Android devices may have different user interfaces, so the option’s names and positions may differ. Don’t let this bother you; you can use the search feature in the settings to find the dark mode option. Now, let’s proceed to enable the feature for your iOS smartphone.
Here is how it works in three steps:
- Go to settings on your iPhone.
- Scroll down the page and tap Display and Brightness.
- Locate the Appearance option and select Dark.
How To Enable Night Mode on Twitter Mobile App
As mentioned before, manually activating the night mode on the Twitter mobile app also works. This method will enable a dark view for only the application. You can apply similar steps to enable the feature on Android and iPhones.
This is how it works in eight steps:
- Launch the Twitter, a.k.a. X mobile application.
- Tap the Profile icon at the top-left corner.
- Scroll down and tap Settings and Support to see a drop-down menu.
- Select Settings and Privacy on the menu.
- Next, tap the Accessibility, Display, and Languages option.
- Select Display or Display and Sound, depending on the option on your device.
- Tap Dark Mode to access a few options.
- Tap the toggle button at the top of the page to turn on the feature.
Under the dark mode options, you can also select Dim or Lights Out. Dim gives you a dark navy background, while Lights Out is for a pure black background.
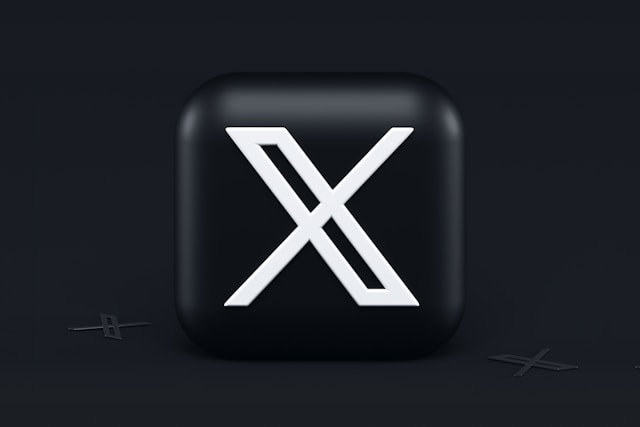
How To Enable Night Mode on Twitter Website
Accessing the dark theme option on the website is almost similar, except for a few differences in the navigation. Due to the site’s extensive view and unique navigation, enabling the feature will require additional steps.
This is how it works in six steps:
- Log into your Twitter account on a web browser.
- Click More on the left sidebar.
- Next, select Settings and Privacy from the pop-up menu.
- Select the Accessibility, Display, and Languages option.
- Click Display to access its options.
- Scroll down to the background options at the bottom of the page.
- Select Dim for a dark blue background or Lights Out for a pure black theme.
Your Twitter background will instantly change to whatever option you choose. Like the comfortable experience of Twitter’s dark mode, your profile can create an enjoyable experience. Removing negative posts from your timeline can help you get a fresh start. If you have thousands of such posts, no worries; there is an easy solution.
TweetEraser has invented an easy-to-use web application that efficiently filters and deletes bulk posts. This tool loads your Twitter archive to remove multiple posts simultaneously. It also operates without bothering you with promotional information. So, start filtering and cleaning your Twitter timeline today!