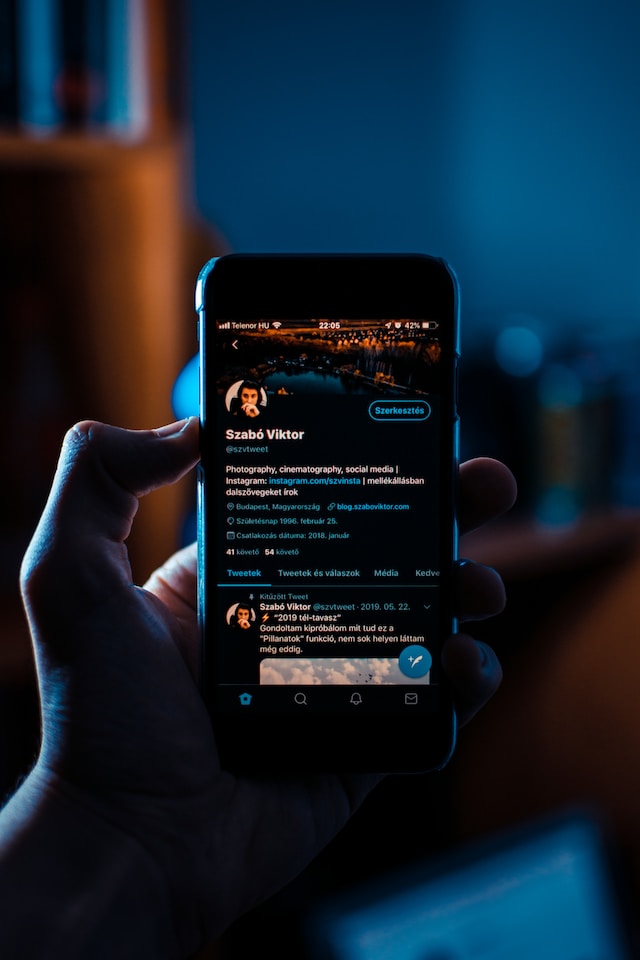Twitter gives you the tools to control your privacy and online experience. You can decide what the social media network can do with your data. Also, you get to choose what kind of content you want to see on the platform. All of this is possible by changing various settings for Twitter. But when you open the settings menu for the first time, you see many options. Which ones should you adjust, and what can you expect when you tweak them?
This guide breaks down essential options as Twitter settings are confusing. By the end, you’ll know which settings to change to enhance your Twitter experience.

Twitter Settings and Privacy Explained
As a user, knowing about Twitter settings and privacy is essential. They manage what the platform can show you and how it can customize your experience. Although Twitter is a social media network, it does allow you to turn several features on or off. You’ll find these settings for Twitter under Privacy and Safety.
You can change these options even if you don’t log in to your account. Also, your adjustments will only be for the browser you use. On the other hand, the changes you make after logging in will carry over to any device and browser. Remember, this is only applicable to your account. If another person logs into their account from your device, they won’t inherit your settings.
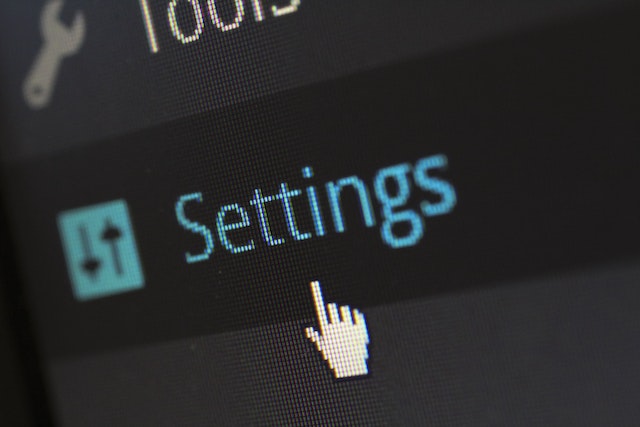
Find Privacy Twitter Settings for iPhone and Other Devices

When you tweet, any user on the social media network can see them. What if you don’t want your posts to be public and only visible to people you know? Where can you change these Twitter settings on iPhone or other devices?
Follow this step-by-step guide to find the privacy settings for Twitter:
Official App (Android and iOS devices)
- You’ll see your profile photo on the left when you open the app. Tap it to open the sidebar settings menu.
- Select Settings & Support, which shows a dropdown menu. Here, choose Settings and Privacy.
- Tap on Privacy and Safety.
Desktop Browser (Web version)
- On the homepage, there’s a quick menu towards the left. Here you’ll find the option More at the bottom. Click it to open a new menu.
- Choose Settings and Support, and from the dropdown menu, select Settings and Privacy.
- Below the Settings tab, click on Privacy and Safety.
If you haven’t logged into your account, go to the homepage. Select Settings from the left sidebar. It takes you to the Settings page, where you can change various features. Twitter only allows you to adjust a handful of personalization and data settings.

9 Settings for Twitter Affecting Online Privacy
Under Privacy and Safety settings for Twitter, there are several features you can use. In this section, let’s understand how these settings affect your Twitter activity. They also influence how other users can interact with your account.
Audience and Tagging Settings for Twitter
With this setting for Twitter, you control who can see and engage with your tweets. How can you do this? First, you enable Protect Your Tweets, which ensures only your followers can view your posts. Although Twitter is a place to share your opinions, people may misinterpret your message. This happens when there isn’t sufficient context to the posts. By protecting your tweets, only people you know can see them. If a non-follower has to view your posts, they must send a request.
If you use other social media networks, you know about this issue – people tend to tag you in their photos. Sometimes, it’s relevant, as you’re in the picture or were with these people. In most cases, they are irrelevant. You’re not even in the image; it feels like the person is only trying to increase their post’s reach. With Twitter’s Photo Tagging, you decide who can tag you in their images. You can allow only accounts you follow or anyone on the platform.
Your Tweets Settings
Although Twitter allows you to attach photos and videos to your tweets, they should meet the platform’s requirements. For instance, the social media network wants you to mark the media containing nudity or violence as sensitive. Why? The platform wants to ensure only users interested in the content view it.
You can do it whenever you post tweets with media, but it is time-consuming. Instead, you can mark every post with adult content as sensitive. What if your tweets don’t have a sensitive label even though it qualifies for one under Twitter’s content guidelines? The platform may mark it as such or remove your post. If you continue to post sensitive content, the social media network will label all media you upload as sensitive. In other words, the platform permanently enables this setting for Twitter. This means the sensitive content box will appear for all tweets.

Content You See Settings for Twitter
As the title suggests, this setting for Twitter focuses on what kind of tweets appear in your feed. You can deactivate the sensitive content warning message if you don’t want to see it every time. You will find a checkbox beside Display Media That May Contain Sensitive Content. Select it if you are okay with adult content. By default, Twitter doesn’t enable this setting.
Similarly, you can see the various topics Twitter uses to personalize your feed. You must select at least three topics when setting up your account for the first time. Every subject you follow is available in this setting.
As you continue to use Twitter, the platform will gauge your interests. This depends on two factors:
- Your activity on the social media network, i.e., who you follow, tweets you comment, like and retweet.
- Topics you follow on the platform.
You can change your interests if the suggestions in your Twitter feed need to improve.
In Explore Settings, you can choose if you want to see tweets from or close to your location. Otherwise, you can select a different country. For Search Settings, you can customize your search results on Twitter. It can make sure sensitive posts don’t appear in searches. Also, if you don’t want to see results from accounts you block and mute, there’s a setting for it.
Mute, Block and Direct Messages Settings
All the accounts you block and mute will appear in the Blocked or Muted settings for Twitter. What if you don’t want to see specific posts because of what they contain? You can use Muted Words, which hides tweets with particular words. Also, there’s granular control over notifications from the following types of accounts:
- The user’s profile is new.
- The person doesn’t have a profile photo.
- The user didn’t verify their email address or phone number.
- The person doesn’t follow your account, or you don’t follow them.
The Direct Messages setting is to regulate who can send you private messages. Twitter filters out low-quality messages by default. In other words, anything the platform considers spam goes to a separate folder. People can know if you read their direct message with Read Receipts.
Also, you can allow accounts that you don’t follow to send message requests or add you to their group conversations. Twitter keeps this setting off to reduce spam and unnecessary direct messages.
Spaces, Discoverability and Contacts Settings for Twitter
In the Spaces settings for Twitter, you choose who can look at your activity in Twitter Spaces. Do you want only your followers to have access to this information?
Under the Discoverability and Contacts tab, the focus is on your profile’s visibility. Do you want to be visible to users with your email address or phone number? If yes, you can enable this setting.
Also, there’s the Contacts section containing the list of all contacts the platform got from your smartphone. The social media network uses this information to suggest who you should follow. Here, you can remove any person’s contact information. Also, you can stop syncing your contact list if you use multiple devices.

Summary of Data Sharing and Personalization Settings for Twitter
Data sharing and personalization settings for Twitter manage what the platform can do with your information. The social media network uses your data to customize your experience on the website. Similarly, it uses this information to improve the ads you see while using the platform.
Ads Preferences for Personalization
Unless you have Twitter Blue, you’ll frequently see advertisements on the platform. The ads that appear depend on what you do on the social media network.
Twitter can go one step further in personalizing your ads by using information outside the platform. Advertisers can share what they know about you to tailor it to your preferences and online behavior. If you enable Personalize Ads settings for Twitter, the platform can customize the advertisements.
You can see your Interests under the Content You See section. Also, there’s the option to see the advertiser list. It shows you which brands are running marketing campaigns where you are a part of their target audience.
Inferred Identity Settings for Twitter
Twitter uses various techniques to understand you better as a user. One way is to learn from your browsers and devices. It’s not necessary to log in to these devices. If Twitter’s partners have this information, they can share it with the platform. If you don’t want the website to personalize your experience with this technique, turn off this setting for Twitter.
Data Sharing With Business Partners for Advertising
Any information Twitter gets about you is available to their business partners. These entities use your data to improve their advertising services. You can deactivate this setting for Twitter if you don’t want Twitter to share your information.
Location Information Settings for Twitter
Your location is helpful to Twitter as it uses this data to show relevant tweets. When you visit different places and log in to your account, Twitter can use this information. There’s the option to deactivate this type of personalization.
Want to add your location data every time you tweet? You can enable this setting for Twitter from here. After a while, you can also see the list of places you visited.
What if you want to remove location data from all your posts? Twitter lets you do it from this settings menu.
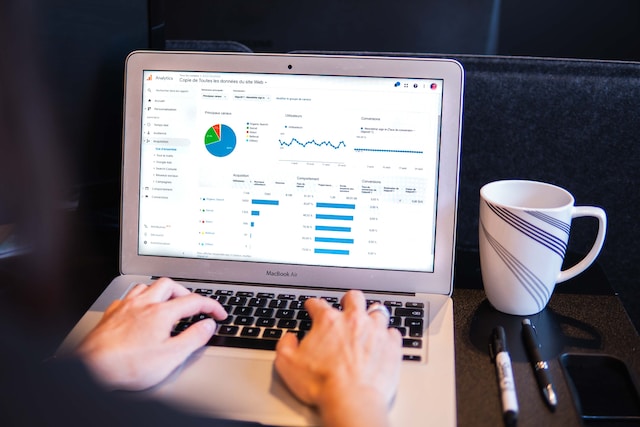
What Other Settings for Twitter Are Available?
There’s a lot more you can do under settings for Twitter. The monetization option allows you to start a subscription if you meet its requirements. You can enable two-factor authentication under Security and Account tab. There’s a section to see all the apps and devices connected to your account.
Did you know that Twitter can suspend your account if the media in your tweets violates their rules? Other users can report your content to the platform even if you mark it as sensitive. If you want to subscribe to Twitter Blue, you must ensure your account is free from violations. The easiest way to do this is to delete posts with media that break the platform’s policies.
With TweetEraser, all it takes is a few clicks to delete these tweets in bulk. No more spending hours scrolling through your profile painstakingly to find these posts. You don’t have to worry about missing policy-violating tweets, as TweetEraser’s advanced filter will find them instantly. Be proactive and keep your profile spotless from day one by automatically deleting any rule-breaking tweets with TweetEraser!