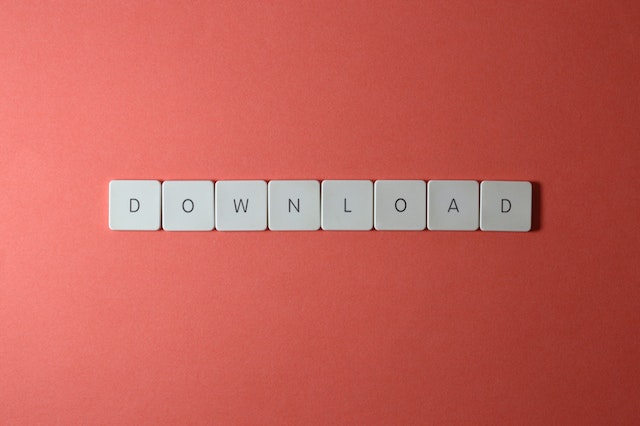Your profile picture is like a quick introduction. It’s the first thing anyone sees when they visit your profile, giving them an idea of you. You want it to make the best first impression possible. Hence, knowing the impact a background in Twitter has on your profile and how to leverage that impact is important.
This article discusses the role and importance of background images or themes within Twitter profiles. You will learn how to make Twitter backgrounds in Photoshop, how to add background images in Twitter Bootstrap, and more. Let’s dive in.

The Role of Twitter Backgrounds in Personal Branding
Like your profile picture, your background image adds to the first impression people form when they visit your profile. A profile picture allows you to showcase yourself and set the tone for how you want others to perceive you.
However, the background image lets you further express your brand’s values and personality. Twitter backgrounds can also help establish your credibility. For instance, a professional and appealing background can make you appear more trustworthy and knowledgeable. It shows that you put effort into your online image, suggesting you are serious about your brand.
Furthermore, you can use Twitter backgrounds to show your personality. Choosing a background that reflects your interests, values, or hobbies lets people know who you are. It will help you connect with others with similar interests and build stronger relationships.

How To Make a Twitter Background in Photoshop
Creating a custom Twitter background allows you to personalize your profile, showcase your uniqueness, and promote your brand online. Photoshop is a great tool for doing this because it gives you complete control over every design aspect. Follow the steps below to learn how to make a Twitter background in Photoshop.
1. Open Photoshop and Create the Sidebar
To start, you’ll need to create your sidebar design:
- Open Photoshop, and go to File > New.
- Create a new document with the dimensions 200 pixels (width) x 600 pixels (height).
2. Design the Sidebar Content
The sidebar will showcase key information on your Twitter profile, like your logo, X bio, social media handles, etc. Here are a few steps to note when designing sidebar content:
- Use the Text Tool (T) to add text like your bio or tagline.
- Import logos or icons via File > Place Embedded, and arrange them vertically to fit within the 200-pixel width.
- Ensure to hide the background layer by clicking the eye next to the background layer in the Layers panel.
3. Create the Main Background Document
After designing the sidebar, it’s time to create a larger background that complements it. To do this, go to File > New and create a new document with dimensions 1680 pixels x 1200 pixels.
4. Place the Sidebar in the Main Background
Now, you’ll bring your sidebar design into the larger background document.
To do this, copy and paste the sidebar design or drag it over from the sidebar document into the larger background file. Then, position the sidebar along the top-left corner of the canvas.
5. Customize the Background Color and Design
The next step is to choose the overall background color and design for your Twitter page.
To do this, select the Paint Bucket Tool (G) to fill the background layer with a solid color. Then, use the Gradient Tool (G) or import repeating patterns by going to File > Place Embedded for more complexity.
6. Ensure the Design Fits Twitter’s Layout
Twitter’s timeline and profile picture will cover parts of the background, so be strategic about where you place elements.
Leave the middle part of the background plain or with subtle patterns, as the Twitter feed will cover this area. Then, all you have to do is use only the left (sidebar) and right edges for your main content, like text or images.
7. Save Your Background as a JPEG
After finishing up your design, it’s time to export it and upload it to Twitter.
To do this, choose JPEG as the file format and select a quality level that ensures the image size isn’t too large while maintaining clarity.
8. Upload the Background to Twitter
Now that your Photoshop custom Twitter background is ready upload it to your profile by following these steps:
- Log in to your Twitter account and go to Settings.
- Navigate to the Design section.
- Click on Change Background Image.
- Select the JPEG file and allow it to upload.
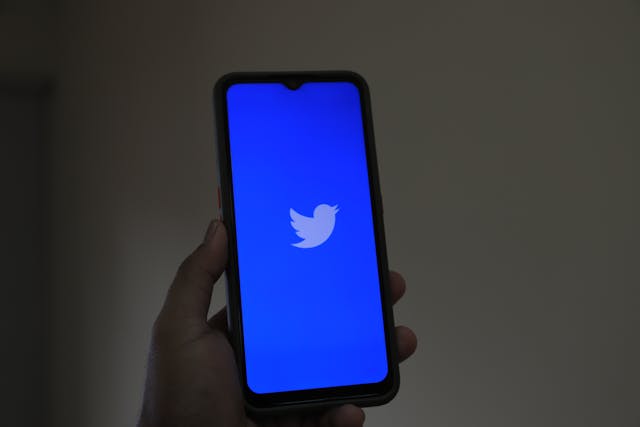
How To Add a Background Image in Twitter Bootstrap
Here is how to add a background image in Twitter Bootstrap.
1. Set Up Your Project Environment
Before you add a background image, you must ensure you have the necessary files and project setup. Ensure Bootstrap is in your project environment by linking to the Bootstrap CDN or downloading the framework locally.
2. Choose the Background Image
Select the background image you want to use. It can be in your project folder or download an image directly from Twitter or any resource online. If you’re using a local image, save it in a specific directory, such as an Images folder.
3. Create the HTML Structure
Next, define the section or area where you want to apply the background image. The image should cover the entire page or a specific section, like a header. To do this, you’ll need to create the necessary HTML structure, which will include elements like divs or sections that will hold the background image.
4. Apply the Background Image Using CSS
You will need CSS to add the background image. You can apply the image to the entire page or to a specific section. If you want to cover the entire page, apply the image to the body tag.
5. Final Touches and Deployment
You can deploy your background image directly if you like how it looks and functions. However, you can optimize the image for web use by compressing it to prevent slow loading times. After that, your image is completely ready for deployment.
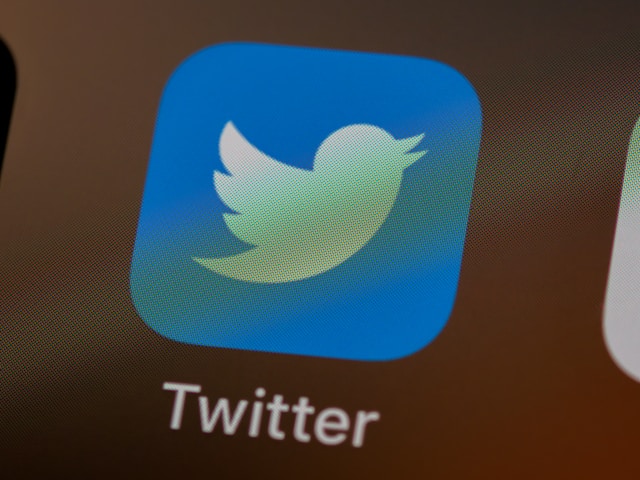
How To Play Twitter Videos in the Background
Twitter does not currently have a built-in feature that allows you to play videos in the background. However, depending on the device or platform you’re using, there are some workarounds. Below are steps to play Twitter videos in the background on mobile devices (Android and iOS) and desktops.
1. On Android
Here is how to play Twitter videos in the background on an Android device:
- Open a mobile web browser (e.g., Chrome or Firefox) instead of using the Twitter app.
- Go to the Twitter website, log in to your account, and play the video.
- Open the browser settings and enable Picture-in-Picture mode. The video should continue playing in a window on your home screen or over other apps.
2. On iPhone (iOS)
We have outlined the steps on how to play Twitter videos in the background on an iOS device below:
- Open Twitter in Safari or Chrome.
- Log in to your Twitter account through the browser and play the video.
- Swipe up to go to the home screen while the video is playing.
- The video should automatically shrink into Picture-in-Picture mode.
- If it doesn’t automatically go into Picture-in-Picture mode, tap the video once and check if there’s an icon for Picture-in-Picture.
3. On Desktop
Below are the steps on how to play Twitter videos in the background for desktop devices:
- Open Twitter on a web browser like Chrome or Firefox.
- Log in to your account and start the video you want to play.
- Right-click on the video twice (in Chrome) and select Picture-in-Picture from the options.
How To Change Background in Twitter
Changing the background or theme of your Twitter profile allows for personalization and can improve your online presence. It’s important to note that changing the background on Twitter differs from changing or removing profile pictures on Twitter.
Below are the steps to change the background in Twitter on both PC and mobile devices.
1. On PC
Here is how to change your Twitter profile background on PC:
- Open Twitter in your web browser.
- Click your profile picture on the left panel.
- Click the Edit profile button.
- Click the Add Photo button in this window to select a new picture for your Twitter profile background.
- You can zoom in or out and drag your image to the desired position.
- Click the Apply button, then Save.
2. On Mobile (iPhone, iPad, and Android)
Here are steps on how to change your Twitter profile background on mobile devices:
- Open the Twitter/X mobile app and tap your profile picture in the top-left corner.
- Select the profile, then tap the Edit profile button.
- Go to the Background image section and tap the Camera or Gallery button to choose a new image.
- Crop the image as needed for your desired effect, then tap Save to update your profile background.
Clean Up Your Twitter Profile Background With TweetEraser
A compelling Twitter profile starts with a refreshing, clean background in Twitter that you can build on. Over time, old tweets and outdated content can reduce your profile’s appeal and value in the eyes of online visitors. TweetEraser helps you refresh your profile by removing tweets that no longer represent you or your brand.
Our other services include unliking X posts and deleting tweets from archives. We are proud of the numerous testimonials from our satisfied users worldwide.
Ready to give TweetEraser a try? Simply sign in with your X account, set up your account, and begin deleting tweets. Start filtering your Twitter timeline today!
FAQ
What are the recommended dimensions for a Twitter background?
The dimensions for a Twitter background are 1,500 pixels wide by 500 pixels tall and an aspect ratio of 3:1.
Can I use a video as my Twitter background?
No, you can’t use a video as your Twitter background. Twitter only allows the use of static images like JPEG, PNG, or GIF for profiles and backgrounds.
What is the background on Twitter?
The Twitter background features a sleek, minimalistic design. It has black and white tones, replacing the initial blue theme. The X logo follows the design, replacing the bird logo.