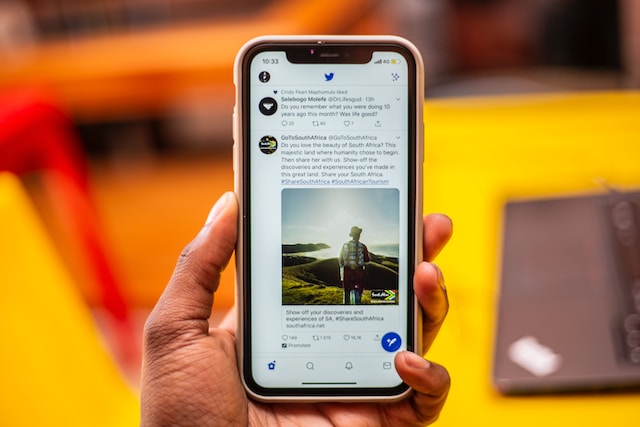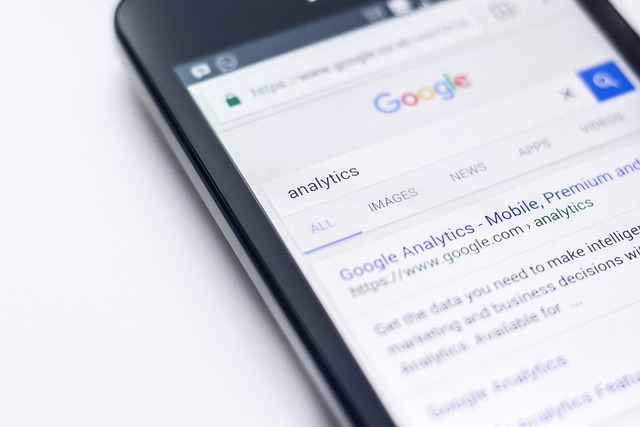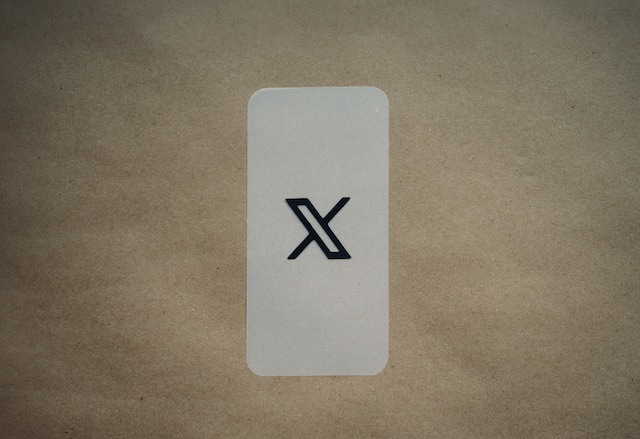Twitter is the place to be if you want the latest updates about events, industry news, and product announcements. What you see, who you interact with, and the notifications you receive are all within your reach. The platform lets you control these elements through various settings. By learning how to change settings on Twitter, you can manage your experience in these areas. However, figuring out what these options do at first glance can be daunting.
Fortunately, with this guide, you can learn to navigate your way through the platform’s menu. It shows you where to find the settings menu and how to change them as per your preferences.
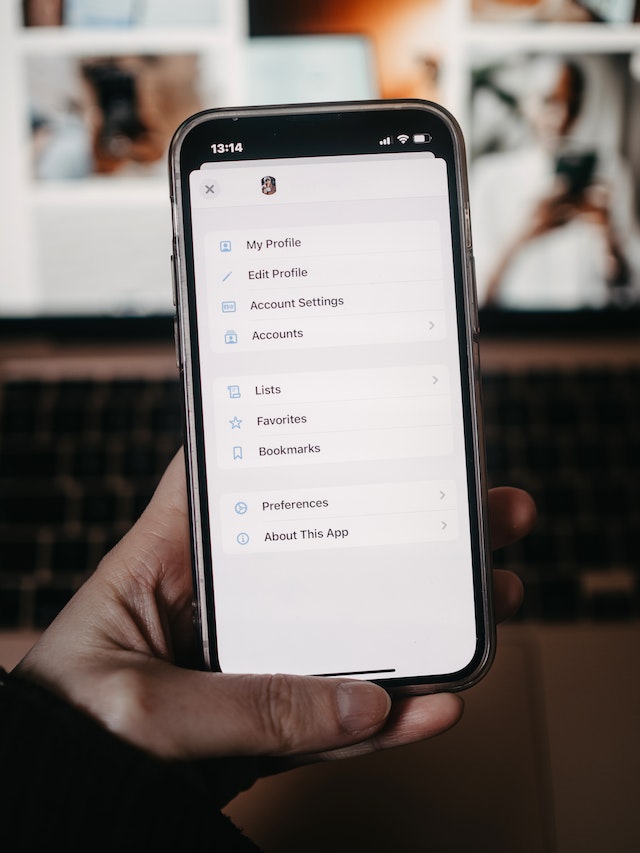
How To Change Your Settings on Twitter: Account Security
In 2020, a security breach occurred, and cybercriminals took control of 130 accounts. The hackers used these accounts to promote a cryptocurrency scam. In 2023, there were reports that hackers stole email addresses associated with 235 million accounts on the platform. If there is one place to start, it is learning how to change your settings on Twitter for account security. You can take matters into your hands, especially in this domain. After all, if your account is part of a hack, cybercriminals will use your profile for illegal activities.
First, you need to understand what you can do by learning how to change settings on Twitter for account security. Enter your credentials when logging in to your account. What if someone knows your Twitter credentials? How? Let’s assume you used the same password for another account on a different site. Unfortunately, cybercriminals know about your password because that site was part of an attack.
In this instance, you can still keep the account in your control by enabling two-factor authentication. You can get a text message with a verification code on your mobile device whenever you log in to your account. Or, you can use a mobile authentication app, which generates a new code every time. The last option is to use a security key, but you must get one supporting your device.
Similarly, you can enable protection against password reset. When you try to reset your login password, you have to share your credentials.
Also, you can check out connected apps, sessions and account access history for suspicious behavior. If you notice anything that doesn’t seem like you, these settings give you a clue about what’s happening.

How To Change Twitter Settings on iPhone and Other Devices?

In account security, it’s better to be proactive than reactive. Taking appropriate measures will keep your profile safe from cybercriminals. Here’s the guide explaining how to change Twitter settings on iPhone and Android for account security:
iPhone and Android
- Go to the official app and open the homepage or your Twitter feed.
- There’s a profile photo icon towards the left corner. Tap it, and a menu appears.
- Choose Settings & Support and tap on Settings and Privacy.
- You’ll go to a new page where you will see various Twitter settings. Tap on Security and Account Access.
Desktop
- Visit www.twitter.com and enter your login credentials.
- Click on More, which you’ll find towards the bottom.
- After the Settings page loads, select Security and Account Access.
On this page, you can use the guide on how to change settings on Twitter account security. If you want to enable two-factor authentication, go to the Security tab. In the two-factor authentication section, you can choose the verification method. Similarly, you can enable protection against password reset if you go back to the previous page.
Apps and Sessions are to look at who and when anyone accessed your Twitter account. Connected Apps lists every third-party software with access to your profile. Tap on any app to see what permissions they have. If you want, you can revoke their access. Sessions show all the devices you use to visit Twitter. There’s the option to log out from these devices. Tap on any machine and select Log Out the Device Shown to remove them.
Account Access History gives you a list of all the times you logged into your profile. It contains the device’s name, time and date, IP address, and location. Logged-in Devices and Apps display browsers and devices that can access your account.

How To Change Viewing Settings on Twitter?
The steps for how to change viewing settings on Twitter are the same regardless of the device. There’s a slight difference in accessing the main settings page. But why would you want to change the viewing settings?
If there is anything the platform considers sensitive, it places them behind a warning message. This ensures only people who want to see the content view it. If you don’t want this message to appear, this guide on how to change settings on Twitter is for you:
- Navigate to the Settings and Privacy page on any device.
- Select Content You See, which comes under the Your Twitter Activity tab.
- Click or tap on Display Media That May Contain Sensitive Content.
Now, you can view sensitive content on Twitter without any issues.
The social media network tries to show you relevant tweets. If you share your location with the platform, it uses this information to improve its algorithm. You’ll start seeing posts about what’s going on close to where you are.
If you want to customize your location settings:
- Select Explore Settings.
- Enable Show Content In This Location to get the latest updates on what’s going on near you. You can also see what’s trending in other locations.
- Turn off Show Content In This Location, and you’ll see a new option, Explore Locations, appear.
- Open this setting and search for any location.
The country you choose determines what you view in your timeline.
What if you’re finding it hard to read the text in tweets? Go back to the Settings page and select Accessibility, Display and Languages. In the Vision tab under Accessibility, enable Increase Color Contrast. This makes it easier to differentiate between the background and the text. As a result, you’ll find it easier to read.

How To Change Settings on Twitter: Feed Personalization
By understanding how to change settings on Twitter, you can personalize your timeline. Now, the platform does take a while to figure out what you like and dislike. You can speed this up by engaging with relevant content and profiles. Twitter’s algorithm learns from your interactions and recommends similar tweets and accounts. The aim is to be active on the platform long enough that it can gauge your interests accurately.
Using your location is also an excellent technique to enhance your feed personalization. But it isn’t enough; you can do much more to improve the algorithm. Another way to help Twitter understand you is to change several settings. Here’s where you need to go to access these features:
- From the Settings and Support dropdown menu, select Settings and Privacy.
- Open Privacy and Safety. Everything you need to personalize your Twitter timeline is here.
If you’re using a desktop browser, use this link – “https://twitter.com/settings/privacy_and_safety.” Before you open this URL, log in to your Twitter account.

How To Change Settings on Twitter: Topics and Interests
How to change settings on Twitter topics is essential if you want to improve the platform’s suggestions. Remember, the more data you provide the algorithm, the better it becomes at recommending tweets. Also, the platform does use this information to enhance its ads.
The previous section shows you how to get to Privacy and Safety settings page. Once you’re here, select Content You See. Choose Topics, and you’ll find a list of all the topics you follow.
See if the topics you are following are still relevant to you. Otherwise, tap on the Following button next to the topic to unfollow it. If you scroll down, you’ll see the section Suggested Topics.
Again, Twitter learns this from your activity on the social media network. Check out all the topics the platform suggests. If you like anything, tap the plus (+) button to add it to your list of topics. Otherwise, select the cross (x) button to add it to the Not Interested tab.
If none of the topics seem interesting, select More Topics. You’ll find this at the bottom of the Topics page.
Select anything under the Categories section to see every tweet on that topic. If you like what you see, select Follow; otherwise, choose Not Interested.
Another way to customize your timeline is with Interests. Initially, when you check this section, you’ll notice it’s empty. This is because the platform is still learning about you. After you spend time on the website, this section will populate. Go through the list of interests and see whether they are relevant. You can remove them by tapping on the checkbox.

How To Change Settings on Twitter: Inferred Identity
Twitter continues to learn about you, even when you’re not on the platform. It does this through a setting known as Inferred Identity. You can use this how to change settings on Twitter guide to personalize your feed. First, head to the Privacy and Safety settings menu. You must scroll down to Data Sharing and Personalization section. Select Inferred Identity, which is the second menu option.
Tap on Personalize Based On Your Inferred Identity to enable this feature. How does this setting work? The platform starts to look at your activity outside the social media network. For instance, let’s assume you use your iPhone for Twitter. On your MacBook Air, you read about the latest football news. In one of these articles, there’s an embedded tweet.
When Twitter notices this, it will conclude that the iPhone and Macbook Air belong to you. It changes its algorithm to suggest more football tweets and trends to you.
How To Change Settings on Twitter: Adjust Trend Suggestions
The last section of how to change settings on Twitter personalization is Twitter Trends. You need to open the Explore page on your device. Tap the search icon from the official app’s bottom navigation bar, which looks like a magnifying glass. Desktop browser users can select Explore from the left sidebar.
In the For You tab, look at all the topics the platform shows as trending. If you don’t like a specific subject, select the three-dot icon next to it. Choose Not Interested In This, and Twitter will use this to improve its suggestions. Do the same under the following tabs:
- Trending
- News
- Sports
- Entertainment
The platform learns about what you don’t like and stops showing those topics, hashtags, and tweets. In other words, it personalizes your feed.
With this comprehensive guide, you now know how to confidently:
- Navigate through Twitter’s settings menus without feeling lost.
- Change various settings to customize your feed and protect your privacy.
- Personalize your Twitter experience as per your preferences.
Did you know Twitter can enforce read-only mode on your account if your tweets violate their rules? This can happen if your account is part of a cybercrime. Bad actors will post fraudulent links, so Twitter takes action to restrict your profile. You must delete the rule-breaking tweets if you don’t want to wait days for Twitter to remove the read-only mode.
TweetEraser lets you find these posts in minutes instead of scrolling through your profile for hours. Deleting these tweets is time-consuming as you have to remove each one manually. TweetEraser makes this a breeze, as you can delete hundreds in a few seconds. Ensure your account is free from such content so you can use all the platform’s features!