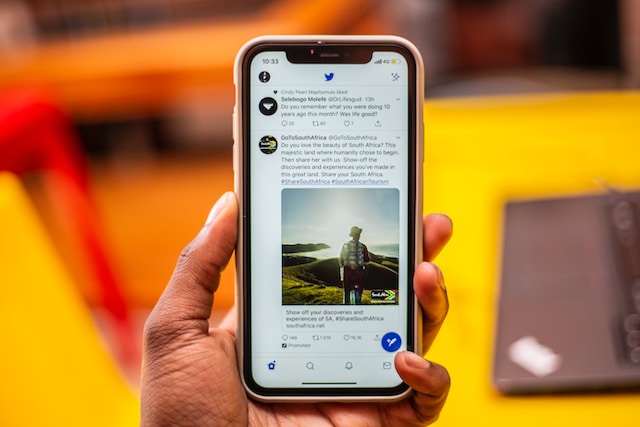Twitter, now called X, is an exciting and functional social media platform for entertainment and business marketing. However, neither the platform’s UI/UX design nor its overwhelming usage drives this functionality. Rather, people’s content posted on X drives its functionality. To become an active X user and enjoy a rounded experience on the platform, you must learn how to post on Twitter.
There’s so much you can share on Twitter and a wide audience to share with on the platform. On X, you can post about yourself, your business, or your brand. This post can take the form of tweets or media, including pictures, gifs, and videos. This article shows you how to make a post on Twitter in simple steps. You’ll learn how to share anything on your timeline with the X audience by the end.
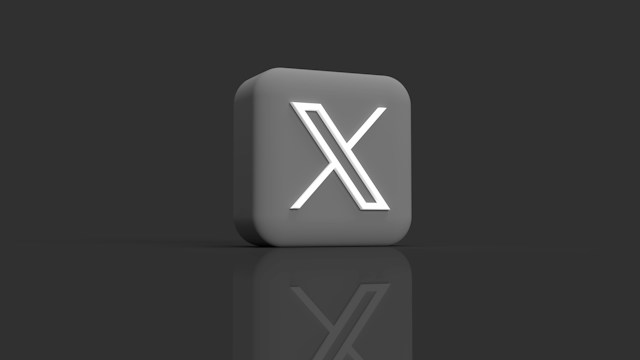
How to Post on Twitter Mobile: Sharing Tweets From Your Phone
One of the best strategies for gaining Twitter followers is to post more content on your timeline. Active Twitter followers subscribe to and engage with your tweets. So, it is only reasonable to gain more subscribers when you post more content on your timeline.
However, you don’t need to set up your account on the X web version to share content on your timeline. You can easily do that from the X mobile application available for Android and iOS devices. But to effectively share content from the mobile app, you must learn how to post on Twitter mobile. Fortunately, this section will show you how.
Below are the five steps to create and share posts from the X mobile app:
- Download, launch, and sign in to the X mobile app with your Twitter handle and password.
- Find and tap the tweet composer icon on the bottom left corner of your Twitter feed. It is a blue circular icon with a plus symbol in the middle.
- A new tweet page will open to type your tweet. You can add up to four media items to each post, including photos, gifs, and videos.
- After composing your tweet, click “Post” in the blue highlight at the top right corner of the page.
- Your notification menu will immediately show a status bar that disappears when the tweet goes through successfully.
Your posts appear in reverse chronological order on the profile page. However, you can pin specific tweets to the top of the tab for easier visibility by Twitter profile visitors.

How to Post Videos on Twitter: 2 Ways To Share X Videos From Your Account

Videos are leading the new wave of social media content, which is also true on X. This content is more appealing and captivating to social audiences, engaging more of their senses. As a result, more people are using videos to share content on Twitter for increased engagement and better conversions. You can also share videos from your X; your account does not require anything special to enjoy this feature.
Generally, there are two main ways to post videos on X. These videos could be recordings on the app or a gallery video. This section will show you how to post videos on Twitter using any of these methods.
How to Record and Post Videos From the X Application
You can easily share a video capturing a moment by recording, editing, and posting the video right on the app. The Twitter mobile app allows you to access your device camera for video recording. It then provides some edit features to prepare your video before sharing it with your audience. So, if you want to post a video recorded on the app, these five steps will guide you:
- Tap the new tweet composer icon on the bottom left of your home timeline.
- On the new tweet page, tap the camera icon above the options at the bottom.
- The camera will open to “Capture.” Navigate to “Video” and record your video.
- You can then add a post copy or location to your video.
- Click “Post” after editing to share the recorded video on your X timeline.
How to Post Twitter Videos From Your Device Gallery
You can post Twitter videos on your account by uploading them directly from your device. Also, your video must have the supported format and size. Twitter Blue or X Premium subscribers can post videos of less than 3 hours with a maximum size of 8GB. Conversely, non-premium subscribers cannot post videos longer than 140 seconds and larger than 512MB.
Here are the five steps to upload and post videos on the X web version:
- Open the new tweet composer and click “Photos.”
- Select the video you wish to post on the open gallery page.
- A video edit page will open after your selection. Edit the video and click “Done” at the top right corner of the page.
- When finalizing your post preferences, add a video caption and tag people.
- Finally, click “Post” to share the video.
How to Post Long Videos on Twitter
Anyone can post videos on Twitter, but not any video. Twitter only supports specific video formats and sizes on different account types. For example, the platform only accepts MP4 or MOV video files. Twitter also considers your video length before posting. As a rule, you can only post videos that are 140 seconds long on a regular X account. But with some tweeps posting longer videos, you may wonder how to post long videos on Twitter.
To post longer videos on Twitter, you must subscribe to Twitter Premium. You can only post long videos on a Twitter Blue account. Additionally, you can only post long videos from the X web version. As a premium subscriber, you can post videos not longer than two hours in 1080p format. You can also post those less than three hours in 720p format.
After getting a Twitter Blue subscription, follow these three steps to upload long videos:
- Click the gallery icon in the compose box on Twitter’s web version on your desktop.
- Select your video from the sub-menu showing your local files.
- Add a caption and tap “Post” to share the video.
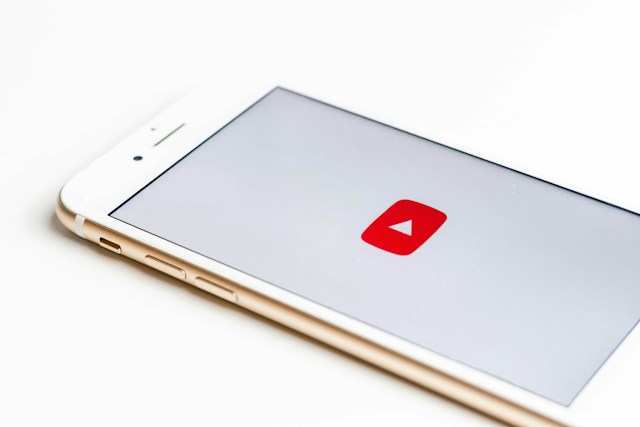
How to Post a YouTube Video on Twitter: Posting Externally Sourced Videos
You can’t always have original content to post on Twitter, but there’s always something to share—even videos. So, when you stumble upon a video you think will benefit your audience, you can share it on your timeline. It could be an X or even a YouTube video. But many tweeps still wonder how to post a YouTube video on Twitter since it’s on an external platform. Fortunately, you can share YouTube videos on X by embedding them into your Twitter page.
The following five steps show how to embed and post YouTube videos on X seamlessly:
- Open YouTube and find the desired video.
- Tap the share icon below the video and copy the video link.
- Go to Twitter and open the new tweet page.
- Paste the video link. You can also add more tweet text as the video caption.
- Finally, click “Post” to share the YouTube Video embedded in your tweet.
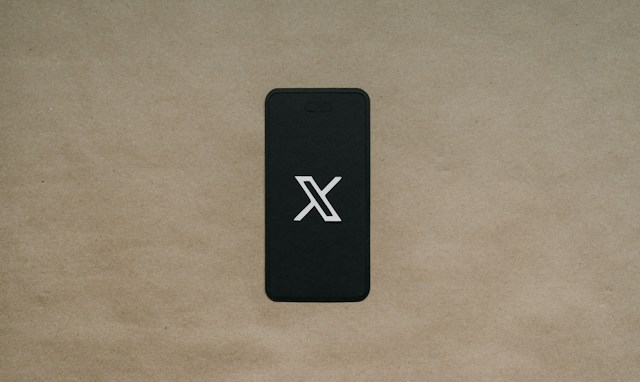
How to Post Pictures on Twitter: 2 Methods To Explore
Pictures are another media content format widely used by tweeps on X. It is an effective content format with higher user appeal. You can use pictures to share informative and entertaining content at a lower data cost than videos. Additionally, you can even share multiple pictures in a single post. This section shows how to post pictures on Twitter in two distinct methods. Whether you want to share a picture of the moment or a saved photo, you’ll learn the steps here.
1. Sharing a Picture of the Moment on Twitter
Like other social media platforms, you can share your activity or business status on Twitter. That means you can share updates about current events. Thus, Twitter lets you take and share pictures directly from the app. That is one way to post pictures from your X account.
So, if you want to share a picture of the moment on your X account, follow the four steps below.
- Tap the new tweet composer icon on the bottom left corner of your home timeline.
- Choose “Photos” and click the camera icon on the new page.
- Take a picture from the camera. Then, add a post copy and location to the photo.
- Select “Post” after editing to share the picture.
2. How to Post a Saved Picture From Your Device
Instead of the moment picture, some tweeps prefer taking a picture and editing it more extensively before posting. Other tweets prepare infographics and share them on their timeline for audience engagement. You can post any of these photos by adding them to tweets. The five steps below outline how to add photos to your tweets:
GIF, meaning a Graphic Interchange Format, is a compressed video frame that produces a sequence of pictures. A GIF is an excellent way to share emotions and reactions on social media using motion pictures. They’re like emojis, albeit a little more effective. You can post Twitter GIFS on your timeline with tweets or as replies and comments to other people’s posts. In this section, you’ll learn how to post GIFS on Twitter (now X).
Below are the five steps for posting a GIF on your X timeline:
- Tap the new tweet composer icon on your X home timeline.
- Select GIFs from the post options on the menu page.
- Navigate the GIF lists to find a suitable one.
- Once selected, add a comment and modify your tweet preferences.
- Finally, click “Post” to share the GIF with your followers.
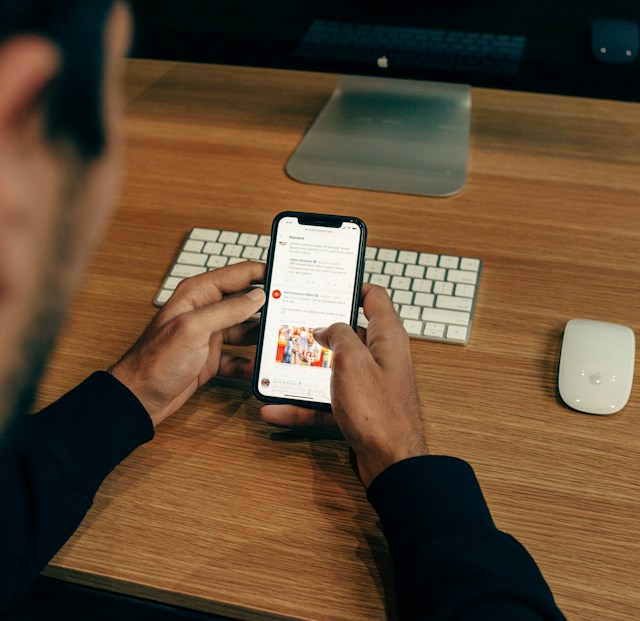
How to Post a Thread on Twitter: Sharing Long Posts in Bits
X, formerly Twitter, is a micro-blogging platform. So, when tweeting messages with words, you must keep them within the 280-character limit. No excess user can exceed this limit, not even premium subscribers. However, Twitter has the perfect feature for sharing longer posts—Twitter threads. Posting a thread allows you to develop your story in multiple tweets, published singly. That can help you engage your audience in a full story without picking them out individually from your timeline. To help you enjoy this feature, you’ll learn how to post a thread on Twitter in this section.
Here are the six steps for posting Twitter threads:
- Click the new tweet composer icon and select “Post.”
- Next, compose your first tweet.
- Then, tap the “Add another post” icon in the bottom left corner of the page. It is a smaller new tweet composer icon.
- Compose another tweet in the next window.
- Redo steps 3 and 4 to add posts until you exhaust your content.
- Finally, click “Post all” to publish your thread.
How to Post a Link on Twitter: Directing Users to Your Website
Twitter is a great place for businesses to find customers and audiences. However, you’ll sometimes need them to leave the platform to learn more about your services or purchase them. That is why Twitter links are important on the platform. They help direct interested viewers to other websites to learn more about your product or services. You can share links in public tweets as part of the post, and users can access them by clicking. If you’re wondering how to post a link on Twitter, this section provides a guide.
Below are the four steps for posting links on Twitter:
- Copy the link from the destination website.
- Open the new tweet composer from your home timeline on X.
- Compose your tweet and paste the link copied in step 1 into the post box.
- Select “Post” to share the link on your timeline.
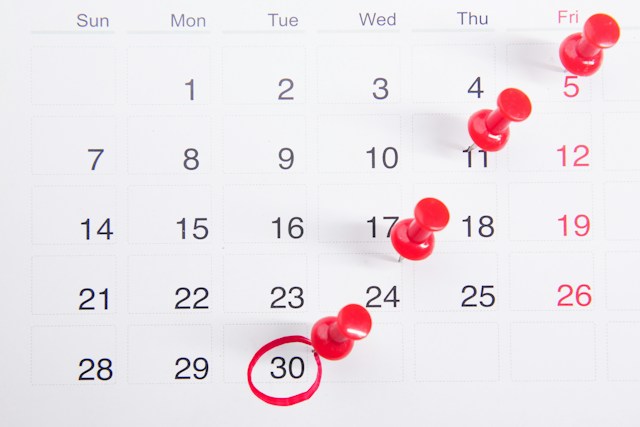
How To Schedule a Post on Twitter to Post at the Best Times
A good Twitter strategy requires posting content consistently and posting at appropriate times. However, the most suitable post times for increased audience engagement may not always be convenient. Therefore, learning how to schedule a post on Twitter is important. This X feature allows you to compose a post but share it at a desired time.
You can follow these X steps to schedule posts on Twitter:
- Compose a post on the new post page.
- Tap the calendar icon at the bottom of the tweet box.
- Schedule the tweet on the calendar and click “Confirm.”
You can also schedule tweet deletion as you did a new post using the TweetEraser app. This online Twitter management tool allows you to clean your X timeline seamlessly. After learning how to post on Twitter, use TweetErase to manage your tweets and maintain an attractive profile. The app promises an affordable and faster service with no ads. So, start filtering and cleaning your Twitter timeline today.