Your profile picture is among the first things users see when your tweet appears in their feed. People will check out your Twitter profile if you make a great initial impression. However, you didn’t think much about this while setting up your page. As you plan to revamp your account, you want to know how to remove Twitter profile pictures. This information is always good to learn, whether you’re a brand or an individual.
Today, let’s find out how to remove a profile picture on Twitter on Android, iOS or the web. Continue reading to learn everything you need to know, including any issues you may face during this process.

How To Remove Your Twitter Profile Picture From Any Device?
Want to discover how to remove a profile picture on Twitter? There are several reasons why you’re looking for this solution. Perhaps, you’re looking for work and want to ensure you look professional. Recruiters will search for your social media accounts as part of their vetting process. In this case, knowing how to remove Twitter profile pictures is helpful. Another reason is the initial image you uploaded is worlds apart from who you are today. Or, you want to change something, and your profile picture is an excellent starting point.
Earlier, the instructions for how to remove your photo worked. However, the platform no longer allows you to do this.
How To Remove Profile Picture on Twitter Mobile?
The steps for how to remove a profile picture on Twitter mobile are the same for Android and iOS. However, you must use the official app. Also, you need to upload another image. Here’s how to remove your Twitter profile picture:
- Open the official Twitter app on your smartphone. Logging in to your account is necessary to change your profile picture.
- There are two ways to your profile. You tap on your profile photo and choose Profile. Alternatively, swipe from left to right anywhere on the app. It opens a sidebar from where you select Profile.
- Once you’re on the Profile page, tap on Edit Profile.
- Your profile photo is within a circle with the camera icon at the center. Tap on the camera icon.
- You’ll get three options – Take Photo, Choose Existing Photo and Choose NFT. If you don’t have an image, tap on Take Photo and take a selfie with your smartphone. Choose Existing Photo if you already have a picture in your gallery.
- You’ll need to make a circular crop of the photo. Move the circle crop till you’re happy with what will be visible on the platform. You can also use the pinch-to-zoom feature to change the image’s perspective.
- Tap on Use and then select Save. The social media platform will now update your profile picture.
Make sure you tap on Save for the changes to take effect. Otherwise, when you return to your feed, it reverts to the previous image. With these instructions, how to remove a profile picture on Twitter will work on any smartphone.
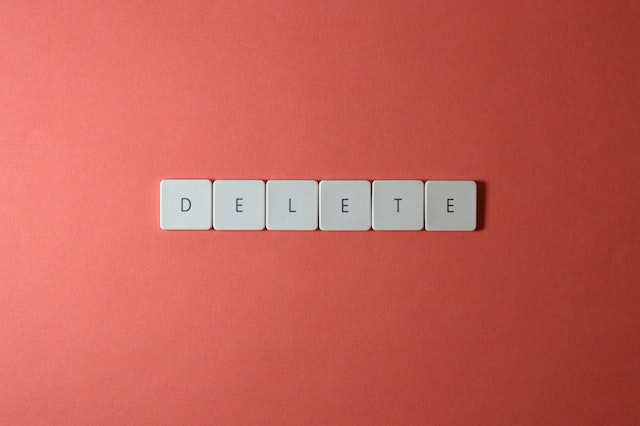
How To Remove Twitter Profile Pic on Any Web Browser?

How to remove your Twitter profile pic is slightly different if you’re using a web browser. Any browser on your laptop or desktop will work. For browsers on your smartphone, follow the steps highlighted in the previous section. Otherwise, here’s how to remove a profile picture on Twitter from a web browser:
- Go to www.twitter.com. You can only change your profile picture if you log in to your account.
- You’ll see Profile on the left side of the screen. Click on this menu option to open your Profile.
- Here, you’ll see the Edit Profile button below the header image. Select it, and a new page pops up.
- There’s a camera icon on your profile photo. Click it and find the image you want to use for your account.
- Crop the image as per your preferences. Zoom in if you want a section of the image as your profile photo. Select Apply to see what the new profile photo looks like on your account.
- Click on Save to change your profile picture.
Have you followed all the steps above? But you still don’t see any changes in your profile? The following section covers fixes for how to remove Twitter profile pictures.
How To Remove Twitter Profile Picture: Why Isn’t It Working?
What if the profile photo doesn’t upload or you see an error message? There are four solutions to fix this issue. Let’s explain why the instructions for how to remove your Twitter profile picture didn’t work:
- You’re Using a Third-Party App or Website
Although Twitter recommends using the official app, you prefer third-party software. Perhaps it’s the ability to block all ads and only see tweets. Or, you don’t want Twitter tracking how you use the website. Regardless of your reason, the steps for how to change your Twitter profile picture won’t work with third-party software. Try the official app, even if it’s only to change the profile picture.
- The Profile Picture’s File Size Is Greater than 2MB
High-quality images will improve your Twitter account’s look. Let’s say you ask your friend to use an iPhone 14 Pro and take a portrait. However, when you upload it as your profile picture, it doesn’t work.
Every photo from the iPhone 14 Pro is at least 25 MB in size. Unfortunately, Twitter only allows you to upload a maximum of 2MB for the profile photo. Reduce the file size by using a converter like TinyPNG. Or, use Adobe Lightroom or Photoshop to decrease the file size while exporting the image. Try this fix.
- Your Picture’s Dimensions Exceeds 400×400 Pixels.
Twitter recommends keeping your profile picture within 400×400 pixels gives the best results. Always stick within these dimensions. Did this help fix how to remove your Twitter profile picture?
- You Uploaded an Animated GIF
Twitter doesn’t support animated GIFs, so changing the profile picture didn’t work. Stick with file formats like JPG or PNG. The latter is an excellent choice to keep the file size down.
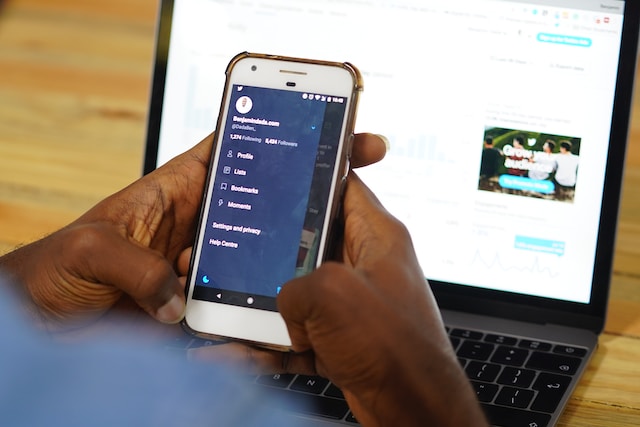
How To Remove Your Twitter Profile Picture: Can You Upload NFTs?
After going through how to remove your Twitter profile picture, you want to make your account stand out. If you purchased a non-fungible token (NFT) from a reputed artist, can you showcase it? Yes, Twitter does allow the use of NFTs after you go through with swapping your profile image. However, you need to be a Twitter Blue subscriber.
When you upload an NFT, the profile photo’s outline changes from a circle to a hexagon. Users who visit your Twitter profile will know you own the digital asset.
So how to remove a profile picture on Twitter and replace it with NFT? First, link your crypto wallet to the social media network. You need to provide your wallet’s public address. Twitter will temporarily connect to your account. Remember, it doesn’t maintain an active connection to the crypto wallet.
The platform can identify if you own the NFT by sharing your public address. Twitter sends a verification request to the public address. Ensure the request comes from the social media network.
After confirming the request and connecting your wallet, you can select the NFT. Currently, Twitter supports the following crypto wallets:
- Argent
- Coinbase Wallet
- Ledger Live
- MetaMask
- Rainbow
- Trust Wallet
Sometimes, you may not see any change. Check whether your NFT is visible on the blockchain. It’s necessary if you want to use this digital asset as your profile picture.
What if you got one for free from a friend or a platform? Either way, it should be visible on the public blockchain. In this instance, a transaction involving the NFT is essential.
What if you sell the digital asset? Twitter won’t remove it from your account. However, you’ll no longer have the exclusive hexagonal shape around your profile picture. Instead, you get the default circle.

Does Changing Your Profile Picture Affect Twitter Blue?
If you’re a Twitter Blue subscriber, you should be cautious about changing your profile photo. When you follow through with how to remove your Twitter profile picture, the platform removes your blue checkmark temporarily. Generally, the network waits a few days before restoring the checkmark. So, make sure you decide when you want to go through with the image replacement process. During this period, they’ll be reviewing your Twitter profile. Make sure you don’t make any changes to your account. For example, changing your username or display resets the review process. So, if you’re going to follow through with how to remove your Twitter profile picture, expect it to affect your Twitter Blue subscription temporarily.
How To Remove Twitter Profile Picture: Get the Default Avatar
You followed every step on how to remove a profile picture on Twitter. Now, you want to return to the default image of a person on a gray background. It is a popular image because of how much thought the platform put into its design. From 2010 – 2017, the social media network used an egg. However, they changed the design in 2017 to reflect the brand refresh. The goal was to create an inclusive image due to the platform’s diverse nature. Also, the social media network wanted everyone to change their profile picture. Let’s say you followed the steps for how to remove your Twitter profile picture.
Fortunately, there is still a way to restore the default profile photo. Go to Google and enter “Default Profile Photo for Twitter” in the search bar. Download the image you like and upload it to your Twitter profile. You can also use an image in a solid color as a placeholder. Try different hues, depending on your preferences. You can still change it later by following the steps we’ve mentioned previously.
When recruiters look through your Twitter profile, you want to make sure everything is clean. What if your profile picture or tweets look unprofessional? Follow the guidelines on how to remove a profile picture on Twitter.
After all, you don’t want them to misunderstand your tweets, especially without context. For instance, you posted several tweets containing inside jokes that only your friends understand. If recruiters find these tweets, the likelihood of getting selected for the next round of interviews goes down. Instead, you can bulk-delete these types of tweets. You can also automate this process without worrying about your public image. Transform your Twitter profile and make it look professional with a single click.





