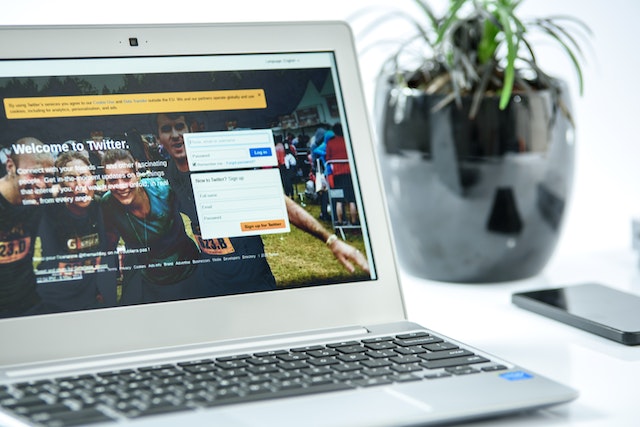Twitter, now X, is one of the most popular social platforms. It has millions of users worldwide. Due to its vast reach, thousands of posts enter the platform daily. While this is an opportunity to reach a larger audience, it makes it challenging to find specific items. Fortunately, a Twitter location search can help users to find anything they want.
Many Twitter users don’t know it yet, but they can perform location-based searches for users and posts. Although it seems impossible due to the absence of a direct location search button, it is easy. This article contains everything you need to perform a Twitter search by location.
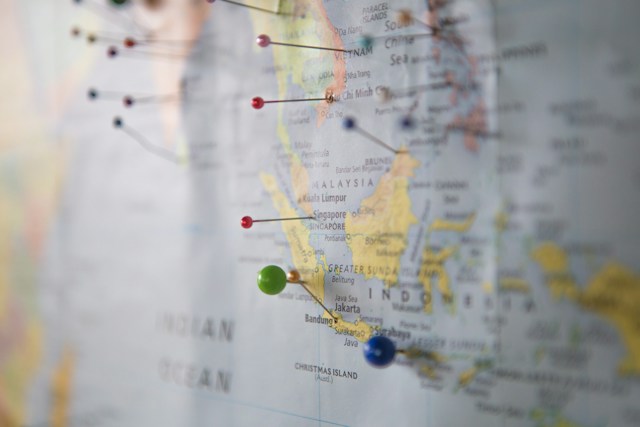
Can You Search by Location on Twitter?
Yes, you can search by location on Twitter, aka X, with specific instructions and tools. With the right geographic coordinates, it is possible to search Twitter by location to find posts and users. The platform allows users to use a standard location search to find items. The search feature on the social media platform can filter items by location if you turn on location services.
Alternatively, the system can filter items based on the location in your profile if you don’t turn on location services. You need to edit your profile and add your preferred locations. In addition, it will allow other users to see your geographic location whenever they check your account.
Both methods will aid your search query for posts and users near you. However, if none of these is accessible, you cannot use a standard location search. Notwithstanding, you can use geographic codes to find users and posts on the platform. This method allows you to extend your search beyond your location.
You only need the geocode for your target location to access this information. In addition, it is possible to find items on Twitter by location with third-party tools. Several third-party tools can access the platform to find Twitter users and posts by location. Whichever method you choose will aid your Twitter marketing strategy. Now, let’s see how each method works.
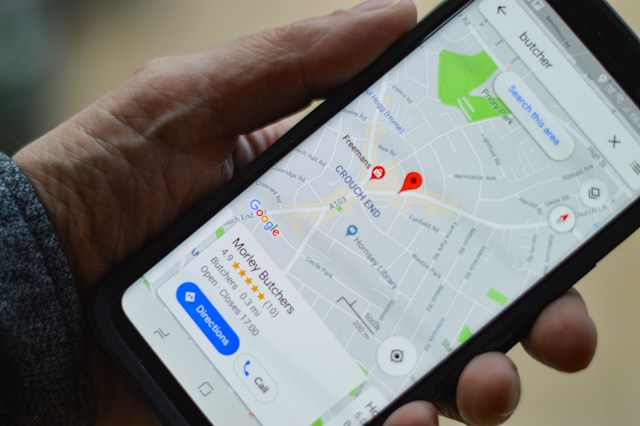
How To Search Twitter by Location
As mentioned, there are several ways to find anything on Twitter, aka X, by location. But, using the search feature on the platform is the easiest. This feature allows you to filter search results to locate posts and users. You can learn how to search Twitter by location using the right keywords.
1. Search for Users and Posts Near You With X’s Native Search
The search bar on your X account doesn’t just find general items; it allows you to be more specific. Its simple nature contains several filter options to let you choose your search results. Location search is one of its numerous filter options that many users don’t know, but it is useful.
Here is how it works in seven steps:
- Log into your X account on the mobile app or website to access the search bar.
- Tap the magnifying glass search icon in the navigation panel at the bottom of the app interface. Click the Search Bar at the top-right corner of the website.
- Next, enter the search term in the search field and press enter to run the query.
- The search results will appear on the screen.
- If using the app, tap the two horizontal lines next to the search bar to access the filters. The filters are visible on the top-right side of the website.
- Select Near You under the location filter. The system will ask to access your location information. Allow the platform to access your location and get related results.
- Your search results will appear on the screen. Use the Top, Latest, or People options to find posts and users that match your query.
The Top and Latest will give you results for posts, while People will help you find users near you. You may not need to share your location on the website; the system can predict your approximate location.
2. Search X by Location With Search Operators
X, formerly Twitter, has a few search operators that allow users to perform advanced searches. These operators allow users to find only specific items and avoid the general results. Search operators make using the advanced Twitter search function from any device easier. All you need is all the information to create a search query.
First, you must have an item you want to find and include search operators for specific results. There are two search operators near and within that you need for location-based searches. The near operator comes before the name of your target location. This could be a city, area, state, postal code, country, or geocode.
The within operator is used to input the target distance. By default, X uses 15 miles, but this figure is adjustable to whatever distance you want. You can also use kilometers if you want. Once you have all this information ready, you can use these search operators to run a search query.
Here is how it works in four steps:
- Click the Search Box in the X app or website.
- Enter the name of the item you want to find and the search operators. For example, let’s say you want to find posts about ramen in Vancouver with a six-mile limit.
- Here’s the format: Ramen near:Vancouver within:6mi
- Next, press Enter to run the search query.
That’s it; you have your results. Sometimes, the “within” operator may limit the results by giving irrelevant information. Fortunately, you can skip it and use only the other operator to access more results.
3. Search X by Location With Geocodes
This method is a more direct approach to using the geographic coordinates for a specific location. Several tools supply this information if you want to get the coordinates. However, we would be using Google Maps for our step-by-step instructions. The first step in using this method is getting the geocode of the location.
This is achievable in three steps:
- Navigate to Google Maps and enter your target address in the search box.
- Right-click on the red location icon, then click on What is Here. The location description and GPS coordinates will appear at the bottom of the screen.
- Copy the GPS coordinates to use them on X.
Now that you have the geocodes, let’s use them on Twitter, aka X. For this process, you’ll use the search operator: geocode:latitude, longitude, radius.
Here is how it works in three steps:
- Enter the code you copied in the search box on your X account.
- Enter the Latitude and Longitude accordingly, then include the Radius for the size of the area. If you enter 0.1km, you will see posts within a radius of 100 meters from the geographic location. It is up to you to decide on a target radius.
For example, geocode:39.740583,-104.980081,0.1km will show posts from Denver within a 100-meter radius.
- Press Enter, and the system will bring up results for posts in the location.
These posts are from users whose GPS location sharing is on while posting. You will not see posts from users who have disabled location sharing.

How To Search Twitter Followers by Location
Your Twitter followers can be anywhere, but you find them regardless of their location, unlike the previous methods that give you general results. Several third-party tools allow you to perform a Twitter search by location for only your followers. Without further explanation, let’s see how to search Twitter followers by location.
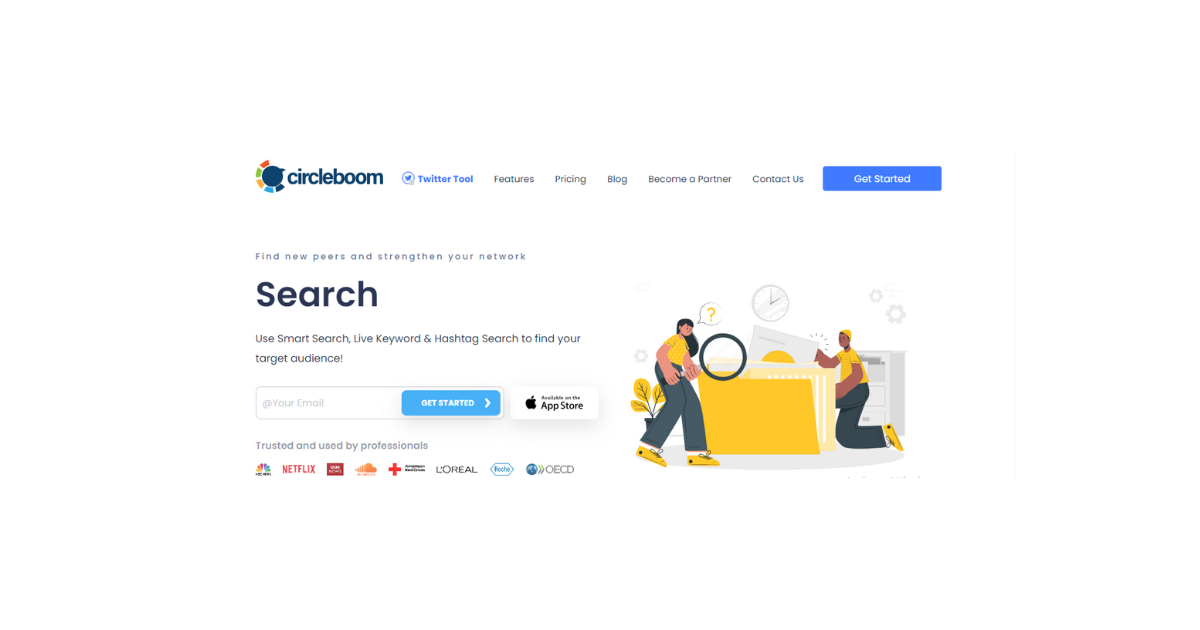
Search With Circleboom
Circleboom is a Twitter management tool that allows you to search X by location. Its location filter allows you to filter accounts from a specific location. This filter will help you see posts from people in that location. It also offers a Smart Search feature to help you find your target audience. More than this, you can track your followers, mentions, and engagement.
Let’s see how it works in eight steps:
- Go to Circleboom’s Twitter management tool.
- Create an account with your Twitter credentials and authorize Circleboom. This will redirect you to your dashboard.
- Next, navigate to the left sidebar menu and hover on Search.
- Click on Smart Search from the drop-down menu.
- Enter a search term to find accounts by their bios, posts, or usernames. A list of all the related accounts will appear in the search results.
- Navigate to the right side of the page and select Filter Options.
- Select the Location filter and type any location.
- Filter the accounts according to location.
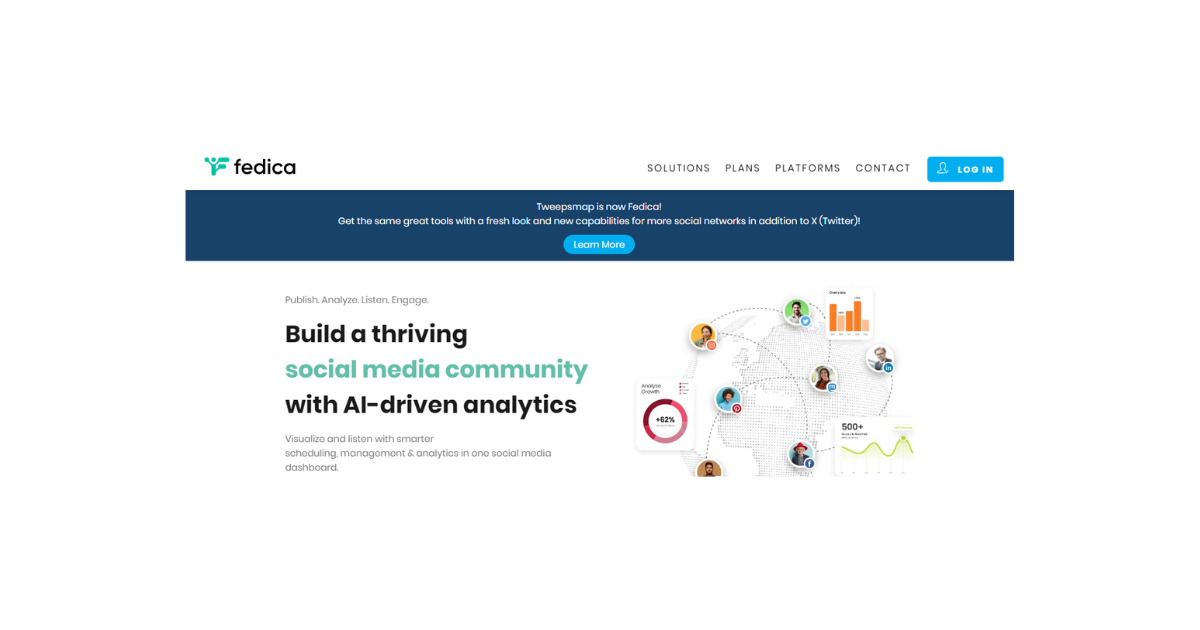
Search With Fedica
Fedica is a multi-functional tool that allows you to find followers from anywhere. It allows you to filter these accounts according to language, location, keywords, and verification. Fedica allows you to search any country, state, and city to view and engage with your followers.
The only drawback is that this feature is only accessible on paid plans. Notwithstanding, the packages are affordable and reliable.
Here is how it works in five steps:
- Go to Fedica’s website and create an account.
- Click the Interactive Map option on your dashboard or Followers Map on the left sidebar.
- Click the red Analyze By option at the top of the map and select a city, state, or country. The map will show tabs with the percentage of followers in various locations.
- Click your target location in the tab to see the approximate number of followers and percentage from this location.
- Click the Who Are They link to see a list of 100 accounts.
You can click on each to check their profile, message them, or follow back. You can also export the full list to a CSV file.
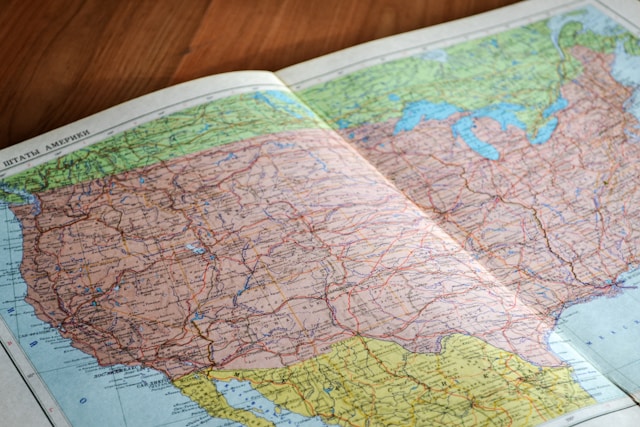
How To Fix Twitter Location Search Not Working
The location search for Twitter posts and users may seem easy, but sometimes, it doesn’t go as expected. It is common to discover the Twitter location search not working. If you find yourself in this situation, it may be a problem with your account. The first step is to ensure you enable location services on your device.
By default, the Twitter mobile app will request permission to access your location when you perform a location search. You must permit it to turn on your device’s location. On the other hand, the desktop version will access your location without permission. So, you may not have a problem with that.
Another solution is to add your location to your profile page. This will enable the system to filter search results for your default location. If you keep getting results for the wrong location, you should check the location on your profile. Your profile may still have your previous location. Adjust the settings to your new location and perform the search again.
Protect Your Location With TweetEraser
Twitter doesn’t only allow you to enable location; you can also include your locations in your posts. This means anyone can perform a Twitter location search and find you through your posts. If you are trying to protect yourself, it is best to delete posts that give you out. But how do you recognize posts that show your location?
With TweetEraser, you can filter location-based posts from your account. This web-based tool also effectively deletes multiple posts with a few clicks. In addition, this powerful tool can delete posts containing specific keywords and hashtags. So, start filtering and cleaning your Twitter timeline today!