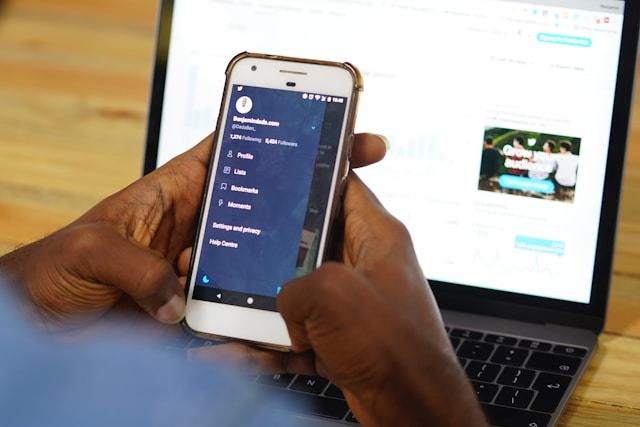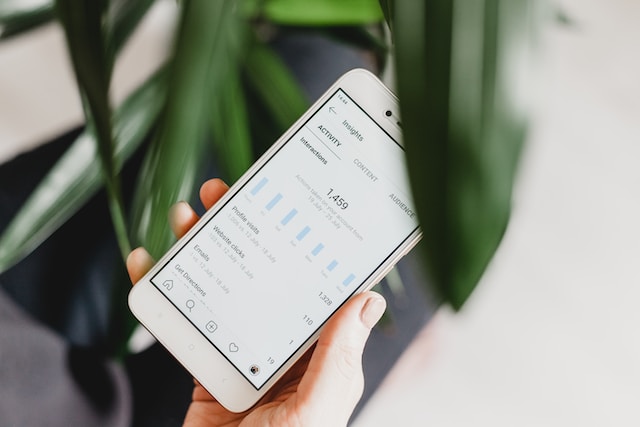As social media platforms like X, formerly called Twitter, continue to update their services, they also alter their security features. Besides the account password that every account has, there are several additional ways users safeguard their profiles. The Twitter two-factor authentication is one important feature that adds an extra layer of security for accounts on the platform.
This authentication method on the platform requires that users confirm their identities before logging into their accounts. It helps to prevent account hacks and compromise, allowing access for only those with the authentication requirements. While many other security features exist, this is an important option. So, this guide discusses how to utilize this authentication to the full.

Security Quick Steps: How To Turn On Two-Factor Authentication on Twitter
The two-factor authentication on Twitter allows users to safeguard an account by adding another security key after inputting their passwords. As a layer of security, it offers three options for users, but all these options work similarly. It lets users pick security keys, text messages, or the authentication app. However, there are questions about how to turn on two-factor authentication on Twitter.
Initially, Twitter, now called X, permitted all users to employ any authentication option they wanted. They could use text messages, the authentication app, or the security keys. However, from March 2023, the platform only avails the text message authentication option for X Premium subscribers with the checkmark. You can use the mobile app and the web version of the social media service to initiate this security feature.
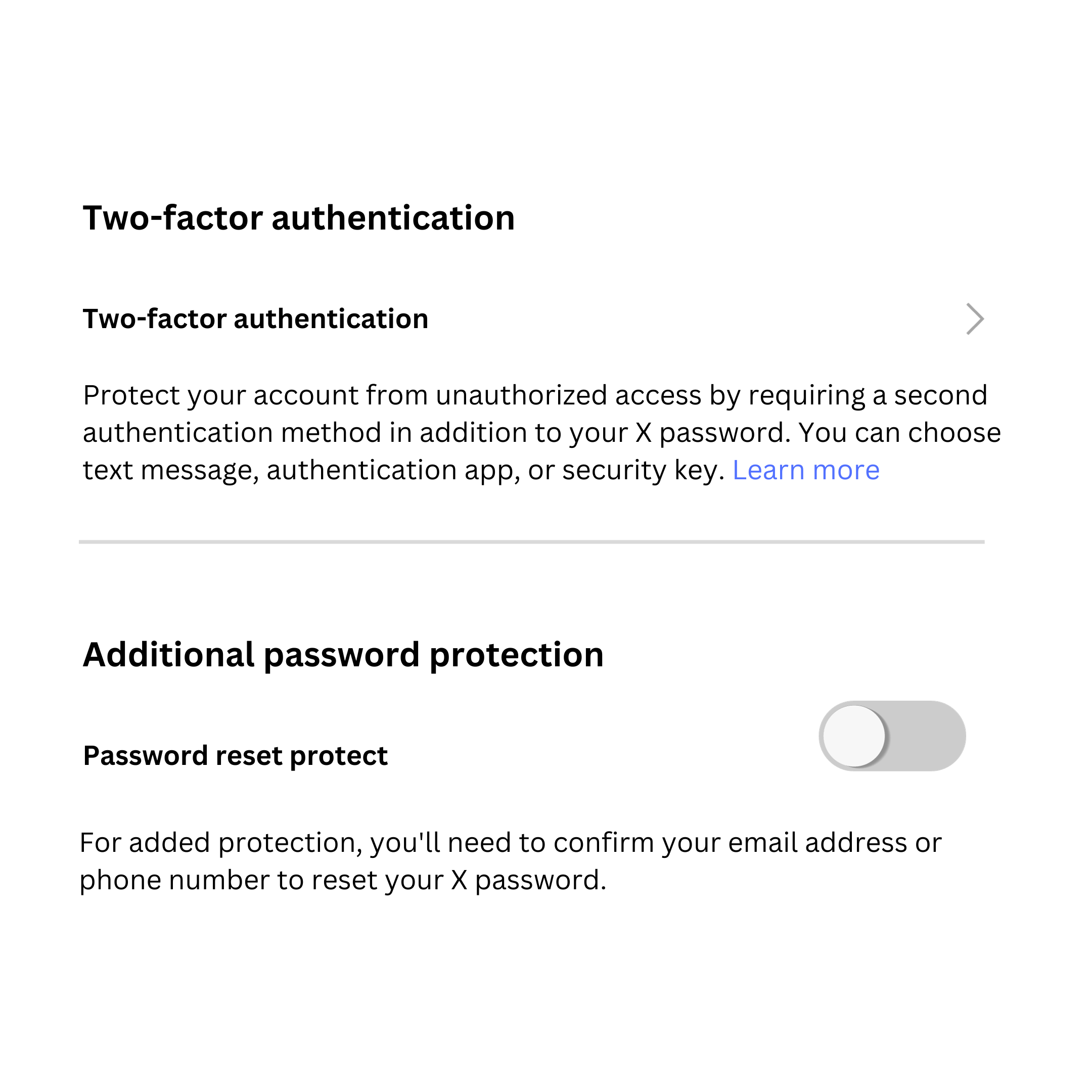
Turning On Two-Factor From the X Mobile App

The Twitter or X mobile application offers a straightforward way to turn on two-factor authentication for your account. However, the mobile app only permits the activation of the feature with the text message and authentication app options. This feature works with different authenticator apps like Google Authenticator, Duo Mobile, Authy, and 1Password.
Here is how to perform this action on your mobile app in seven steps:
- First, log into your account on the app with your correct sign-in credentials.
- Tap your profile avatar on the top left corner of the screen to open the side menu.
- From the side menu, tap “Settings and Support,” then go to “Settings and Privacy.”
- From the option, choose “Security and account access.” Then move to “Security.”
- Choose “Two-factor authentication,” and the app will display your three authentication options. Each option has a slider button beside it.
- Choose the option you wish to use and toggle the slider on. Then, confirm your password before verifying an email confirmation code.
- If you’ve picked the authenticator app, you must link it with your account by confirming a temporary code.
Subsequently, any sign-in requests will require authentication before the platform approves them. If using the SMS two-factor authentication, you must input a temporary code before accessing the account. Securing your account is a far more useful alternative than backing up your Twitter account.
How To Turn On Two-Factor From the X Website
The X or Twitter website also offers an excellent avenue for users to implement the two-factor authentication feature. It offers an extra advantage because it allows users to use security keys as an authentication mode. Using your desktop browser for this activity allows a faster and easier implementation.
Here are six steps for turning on this feature on your account:
- Open the Twitter website on your computer’s browser and log into your account. The website will place you on your homepage.
- Click the “More” option from your homepage at the bottom of the left-side menu.
- Click “Settings and Support” and move to “Settings and Privacy” before choosing “Security and Account Access.”
- Choose “Security” before opening the “Two-factor authentication” option. You’ll see the three authentication options with checkmarks beside them.
- Tick the checkbox of your preferred option, and enter your X password in the prompt to continue. The social platform will send an email asking you to confirm this activity.
- Confirm the activity, set up your authentication option, and complete the process.
While desktop browsers effectively activate this authentication, you can always use mobile browsers for the same results. When you enable this security authentication on your Twitter or X account, the platform uses temporary passwords for account protection.
Any sign-in action requires a dynamic password instead of the permanent password you initially generated. Once the platform sees that you’ve made a login attempt, it will provide these passwords based on your preferred option.

Reverting This Feature: How To Turn Off Two-Factor Authentication on Twitter
Although the two-factor authentication on X strongly secures user accounts, it can sometimes cause inconvenience. This is why concerns exist about how to turn off two-factor authentication on Twitter. Although adding this security feature to your account could be some process, removing it is quite the opposite. You’d only have to undo that action since you toggled a slider on or ticked a checkbox.
Here are six steps for turning off this authentication feature on your X account:
- Open the Twitter, aka X app or website, and ensure you’ve logged into your account. The website and the app will both place you on your homepage.
- From the homepage, head to your “Settings and Support,” then open your “Settings and Privacy.”
- Next, open the “Security and account access” page and head to “Security.”
- From the “Security” page, choose “Two-factor authentication.” The website or the app will immediately open the authentication page with the options, slider buttons, or checkmarks. Here, the options you’d previously implemented will appear checked.
- Uncheck the checkmark or tap the slider to turn it off.
- Finally, confirm your choice, and you’ll have successfully turned off the authentication.
Of course, using an extra temporary password each time you attempt to log into your account could be frustrating. If you no longer need this extra protection, turning it off is a valid option.
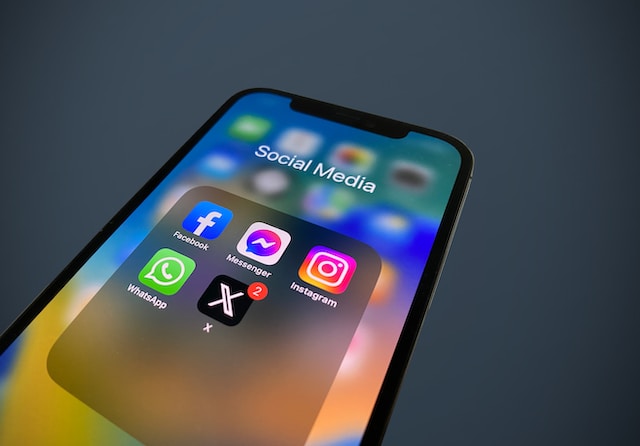
Why Is Your Twitter Two-Factor Authentication Not Working? All the Reasons
Problems with using the authentication feature on Twitter are quite common, especially among new users on X or Twitter. Of course, many users have reported difficulties with using the authentication blanket on their accounts. For some, activating the feature seems impossible, while others cannot access the temporary passwords after activation. But why is the Twitter two-factor authentication not working on some accounts?
Here are three reasons why this may happen:
- No X premium subscription: While the rest of the authentication options are open to non-premium subscribers, the message authentication feature is not. Therefore, using this feature could be futile unless you purchase an X premium subscription.
- Network or connectivity problems: In some cases, network and connectivity issues could cause the authentication codes not to arrive immediately. For instance, you may not receive the codes if your device is in flight mode or not online. Try generating a code through the app or website when this occurs.
- Inactive backup codes: You’ll receive an error message when you try using an inactive backup code. Of course, consider generating a new backup code when this occurs.
While protecting your account is important to your Twitter experience, joining healthy conversations is also essential. This is why using Twitter two-factor authentication is as essential as removing problematic posts in bulk. Of course, TweetEraser offers a suitable option for deleting posts in large numbers.
At TweetEraser, our easy-to-use web application allows users to filter and delete bulk posts from their profiles. Because users can also import their archives, the app supports highly specific deletion tasks. Also, it is ideal since it does not spread promotional content on users’ profiles. So, start filtering and cleaning your Twitter or X timeline now!